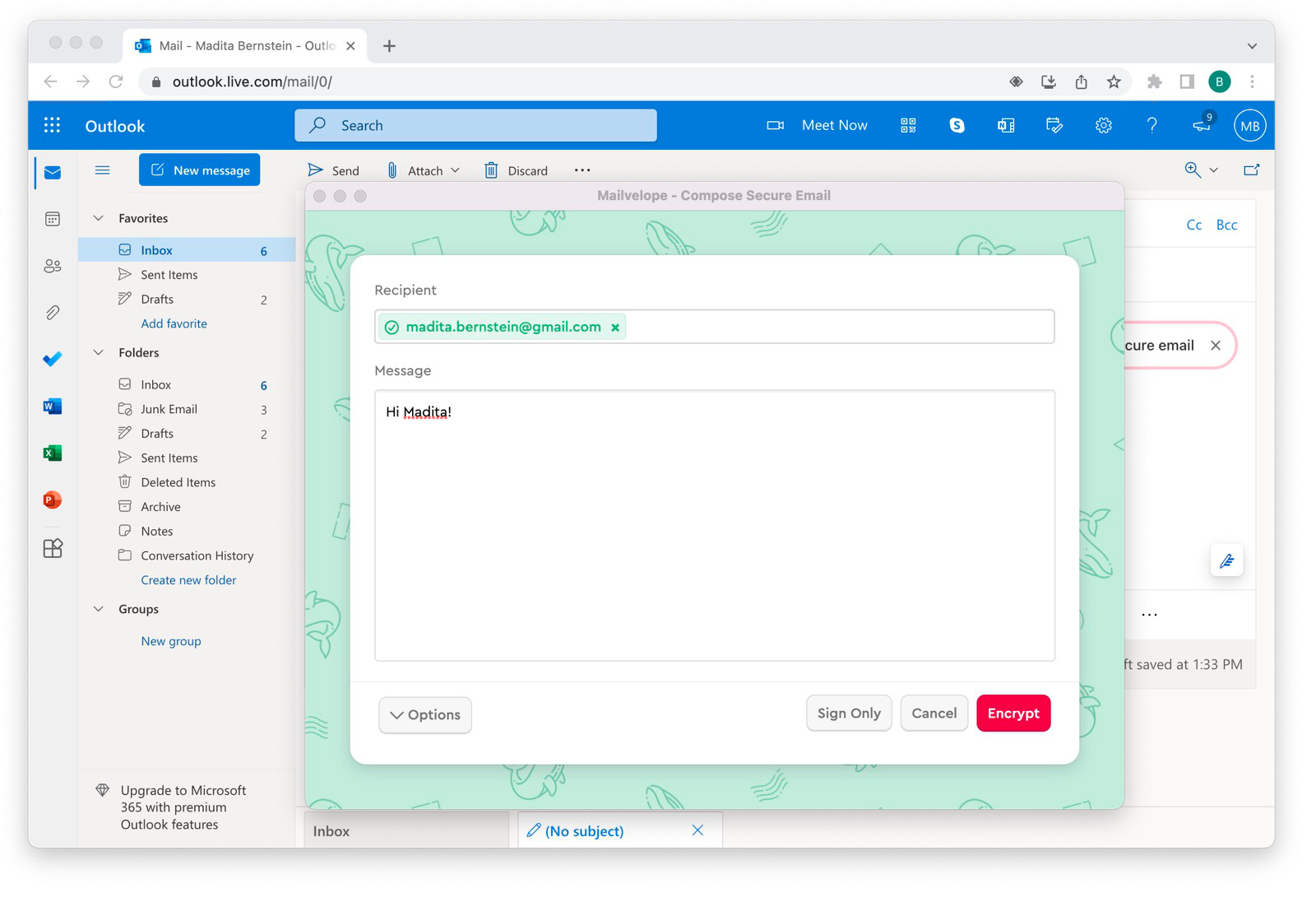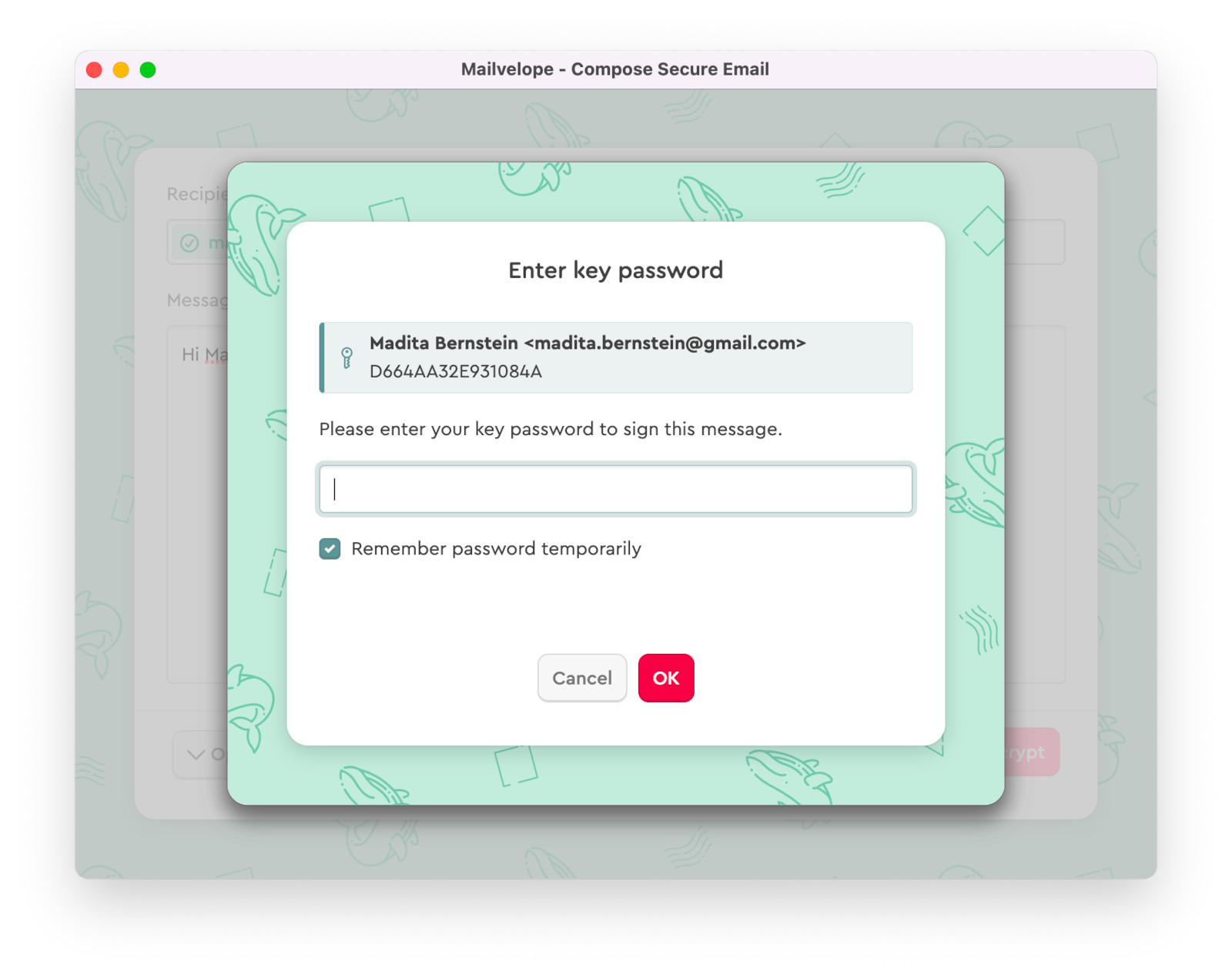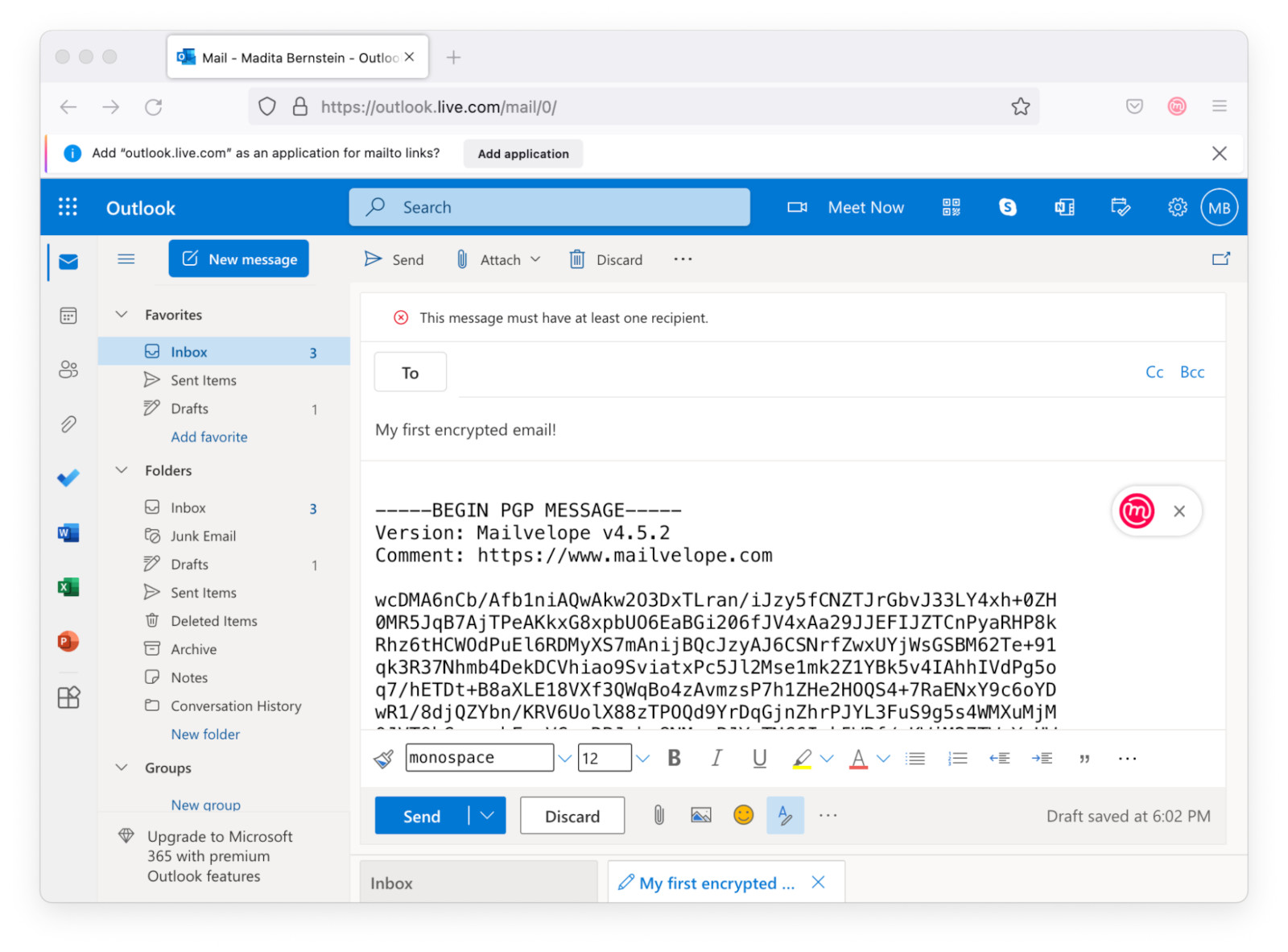We will show you the whole process in Outlook.com. Yahoo will have quite similar steps to write and receive encrypted emails.
Being in your Outlook.com Inbox click on "New Message" to open the Outlook.com Editor. You will now see the Mailvelope icon on the upper right of the editor message field. Clicking it will open the Mailvelope Editor to write an encrypted message.

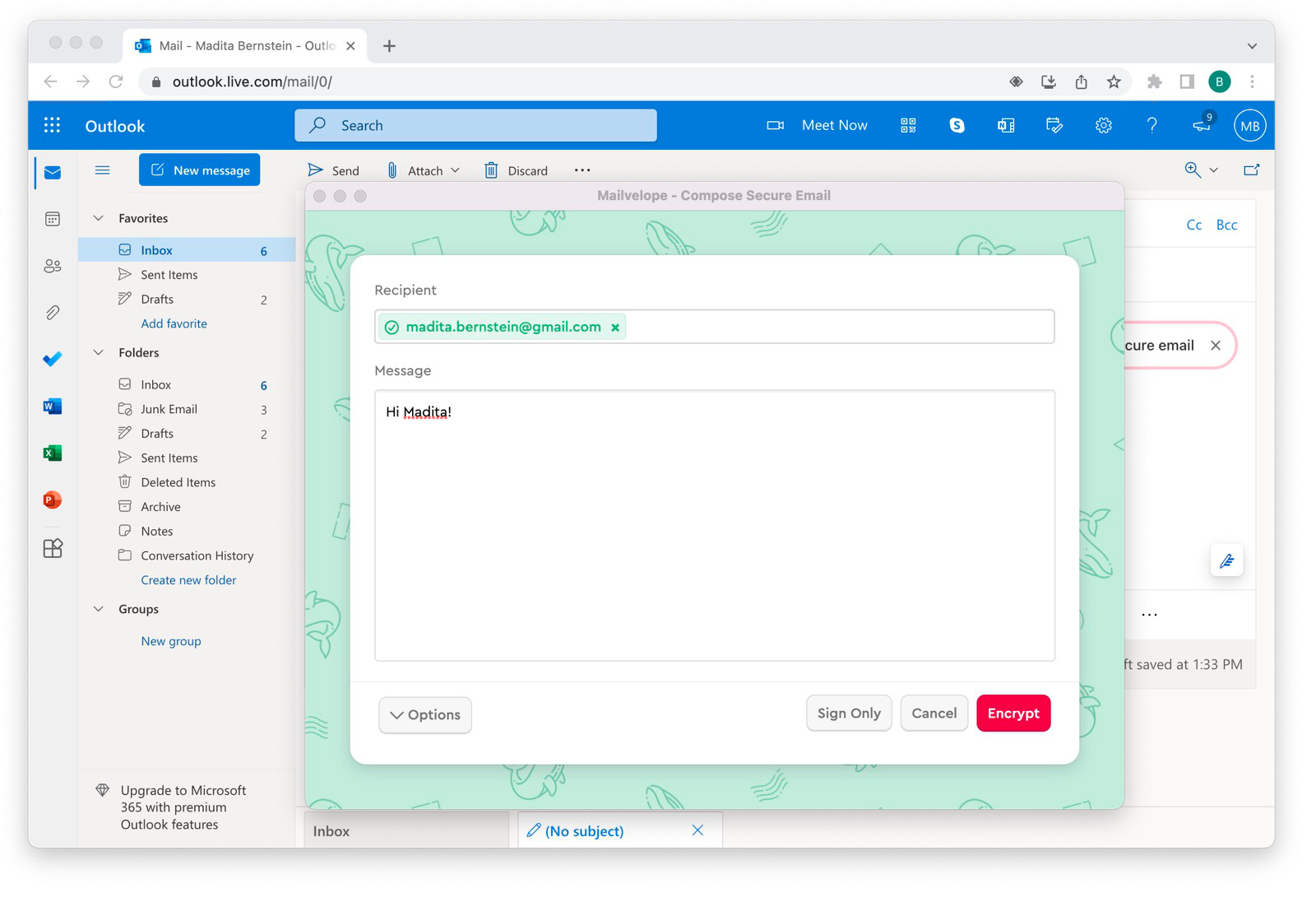
Now type the recipient's email address into the recipient field. Mailvelope will find the key automatically (it turns green), if your communication partner has uploaded their key to the Mailvelope key server like you most likely did in step 3. Add your keypair.
In case the typed address stays red, they simply might have forgotten to verify their keypair by clicking on the link in the key server validation email.
Note: you can still add their keys manually by following the instructions in step 4. Add others' keys.
Now type your message into the "Message" field. After clicking on "Encrypt" you have to type in the password attached to your key to sign your message.
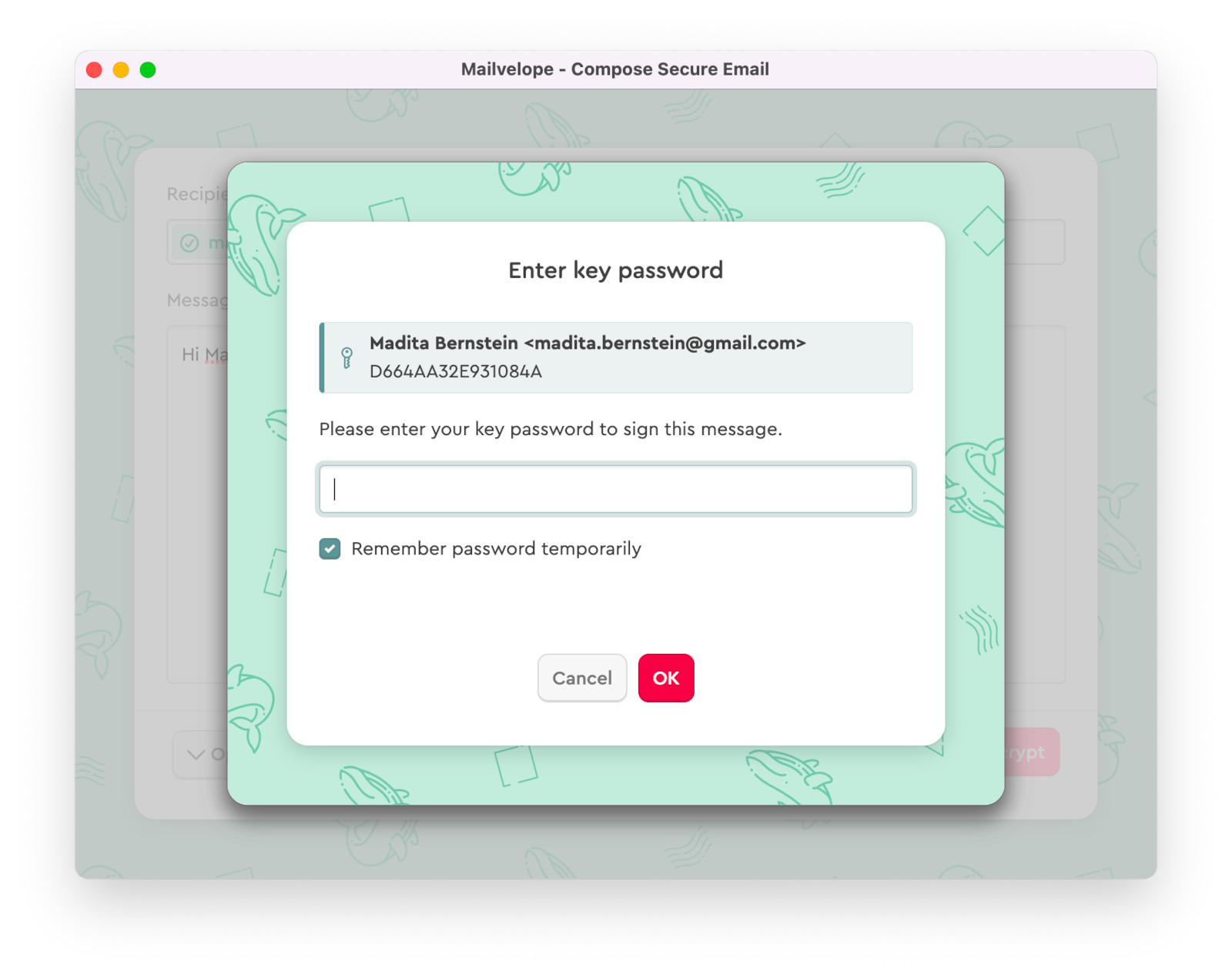
You will now see that Mailvelope has encrypted your message and it has been transferred to the regular Outlook.com editor.
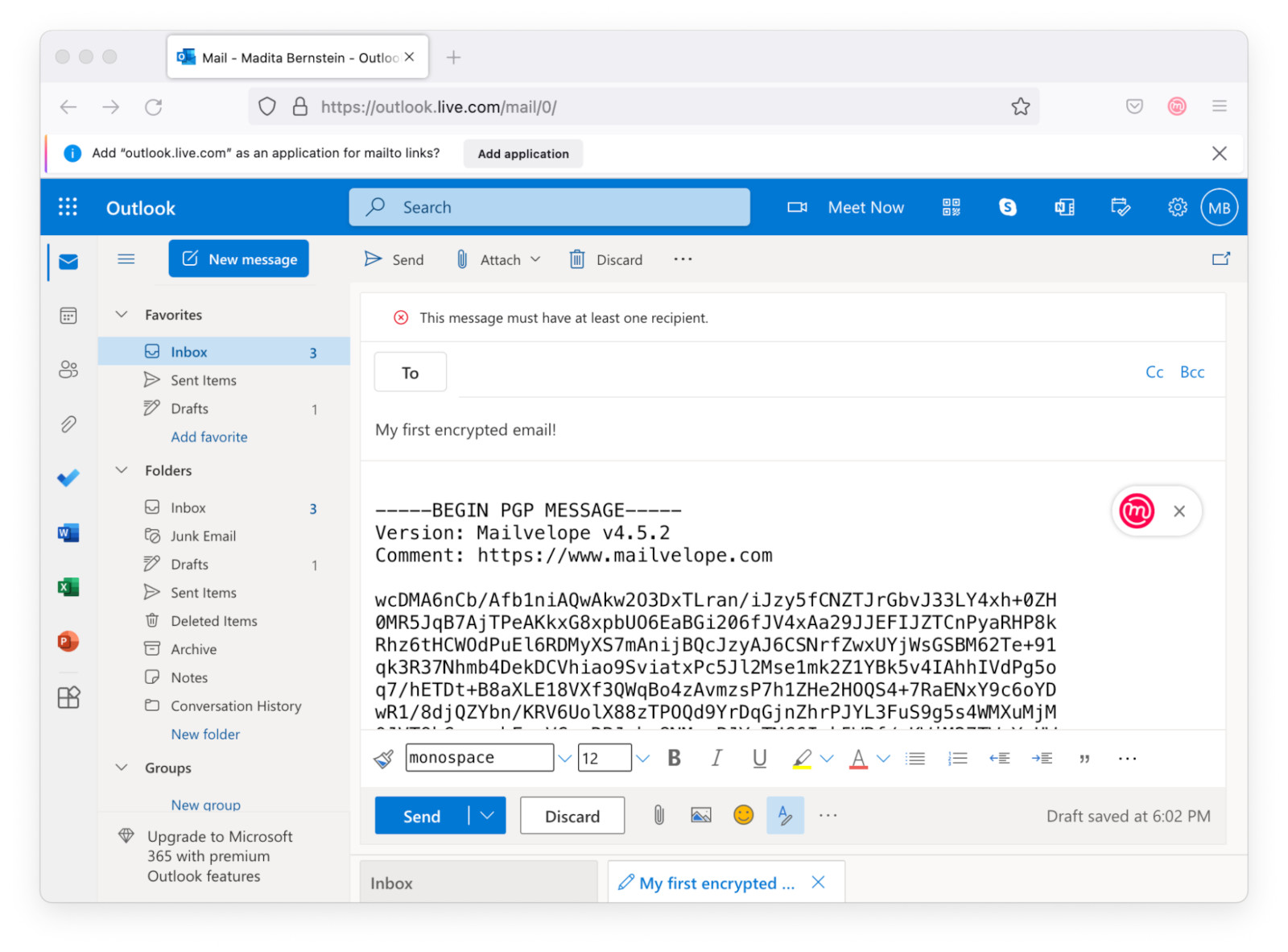
Now, add a subject (Note: the subject remains unencrypted by Mailvelope!) and retype the email address of your recipient into the "To" field. By clicking on "Send" the message is sent by Outlook.com.
Decrypting an email sent to you
If you click on an encrypted email in your inbox, Mailvelope will show it as a sealed letter. By clicking on that symbol Mailvelope will ask for the password attached to your key. You will now be able to see the encrypted message in cleartext.

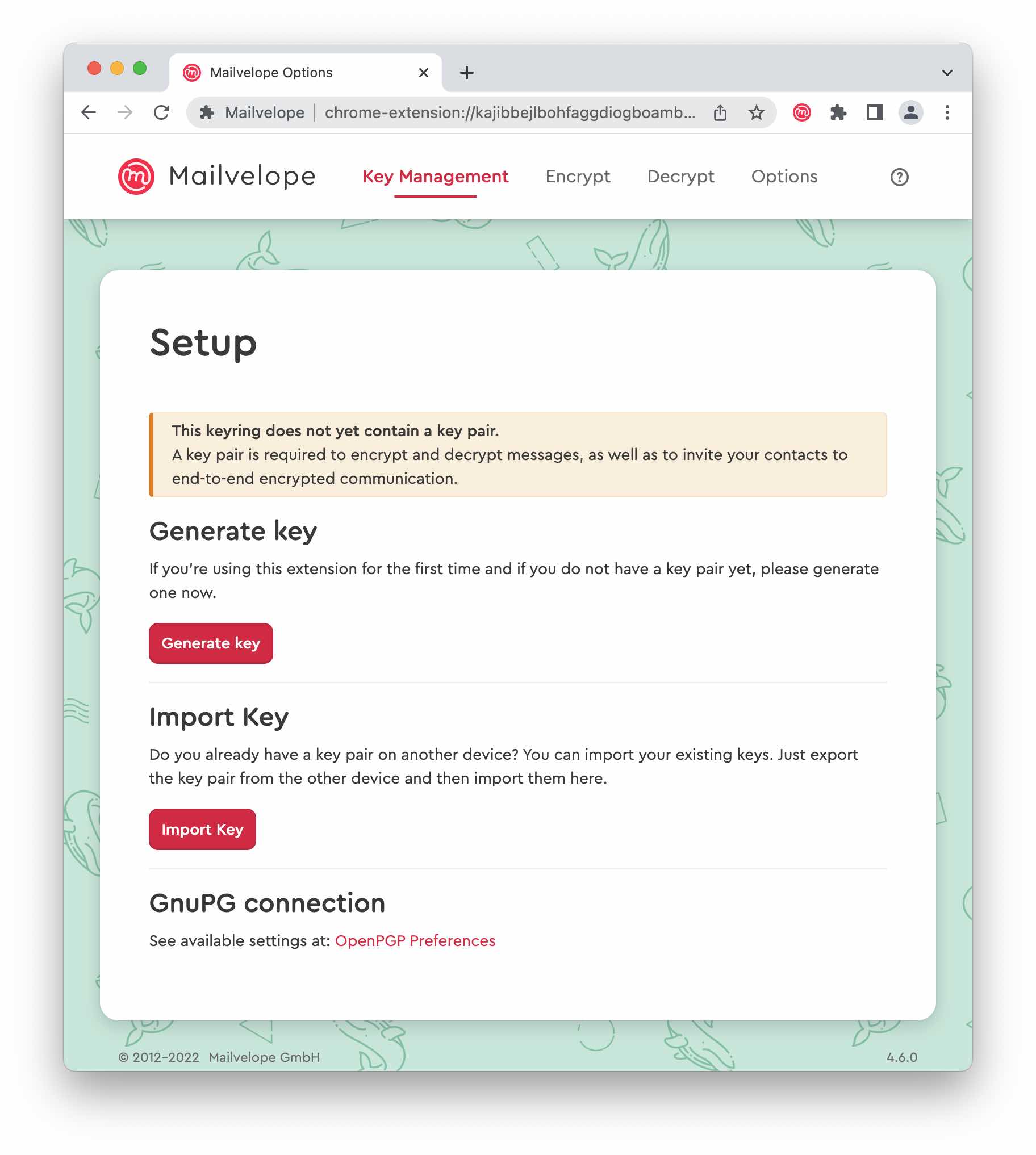
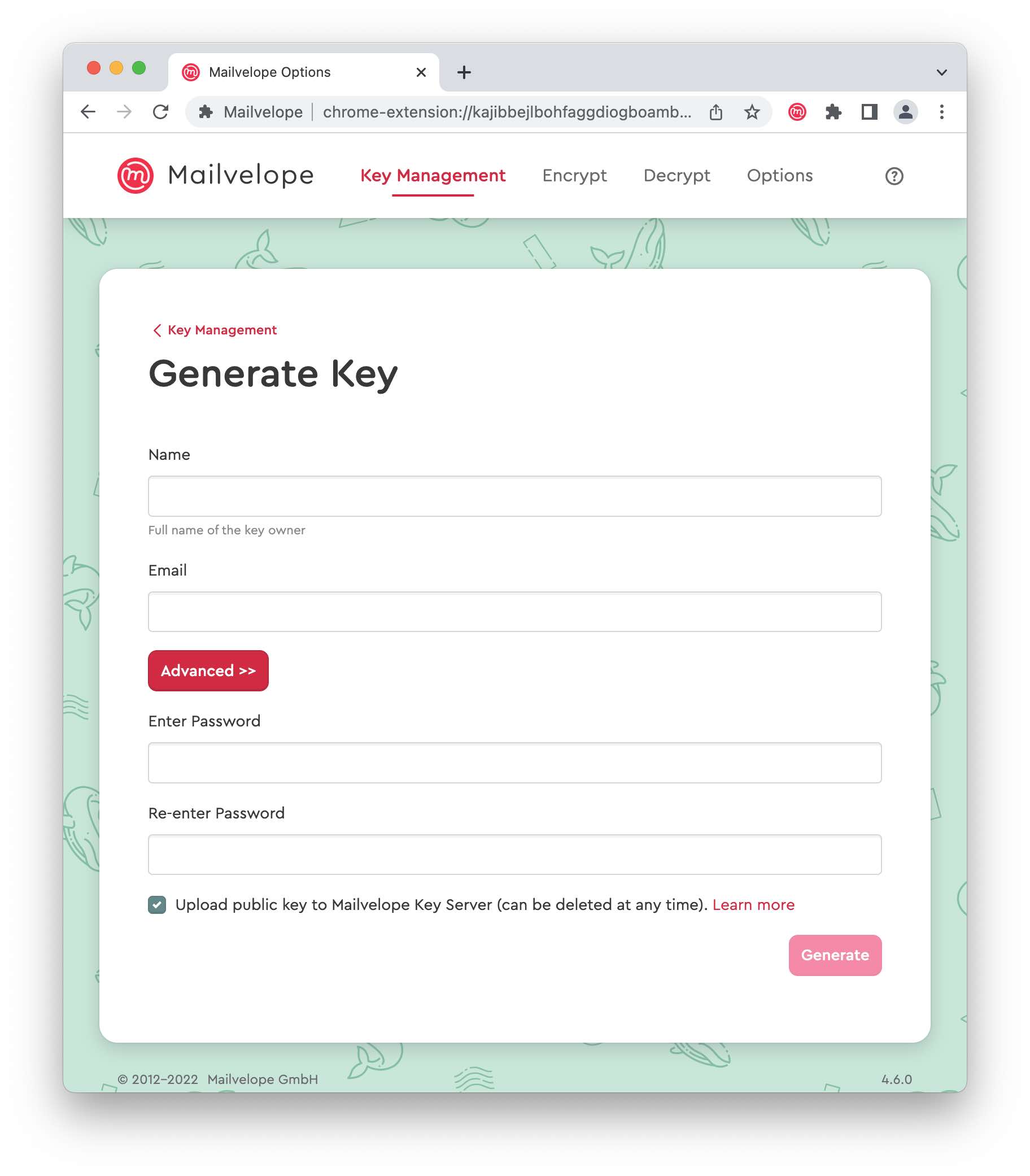
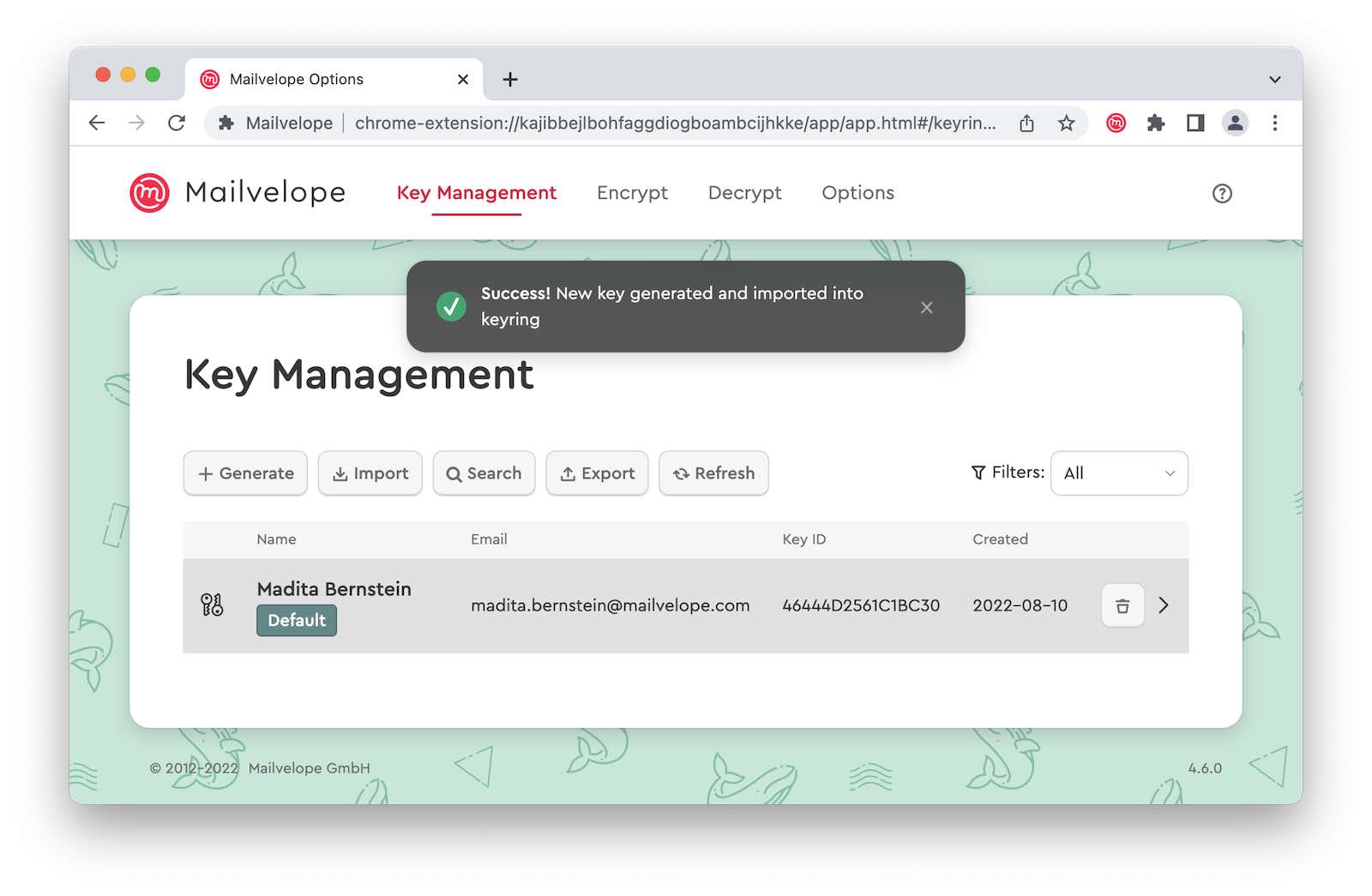
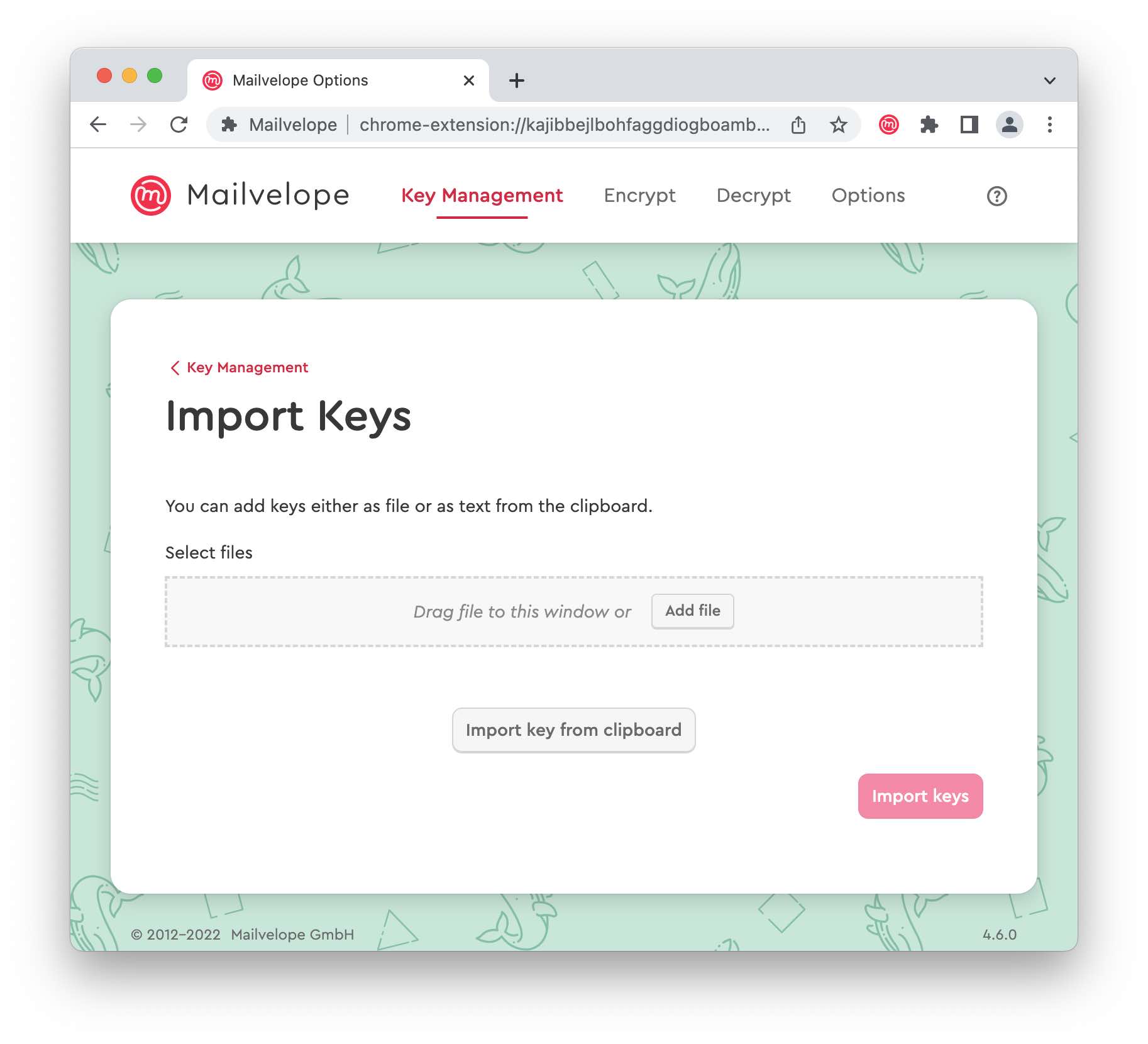
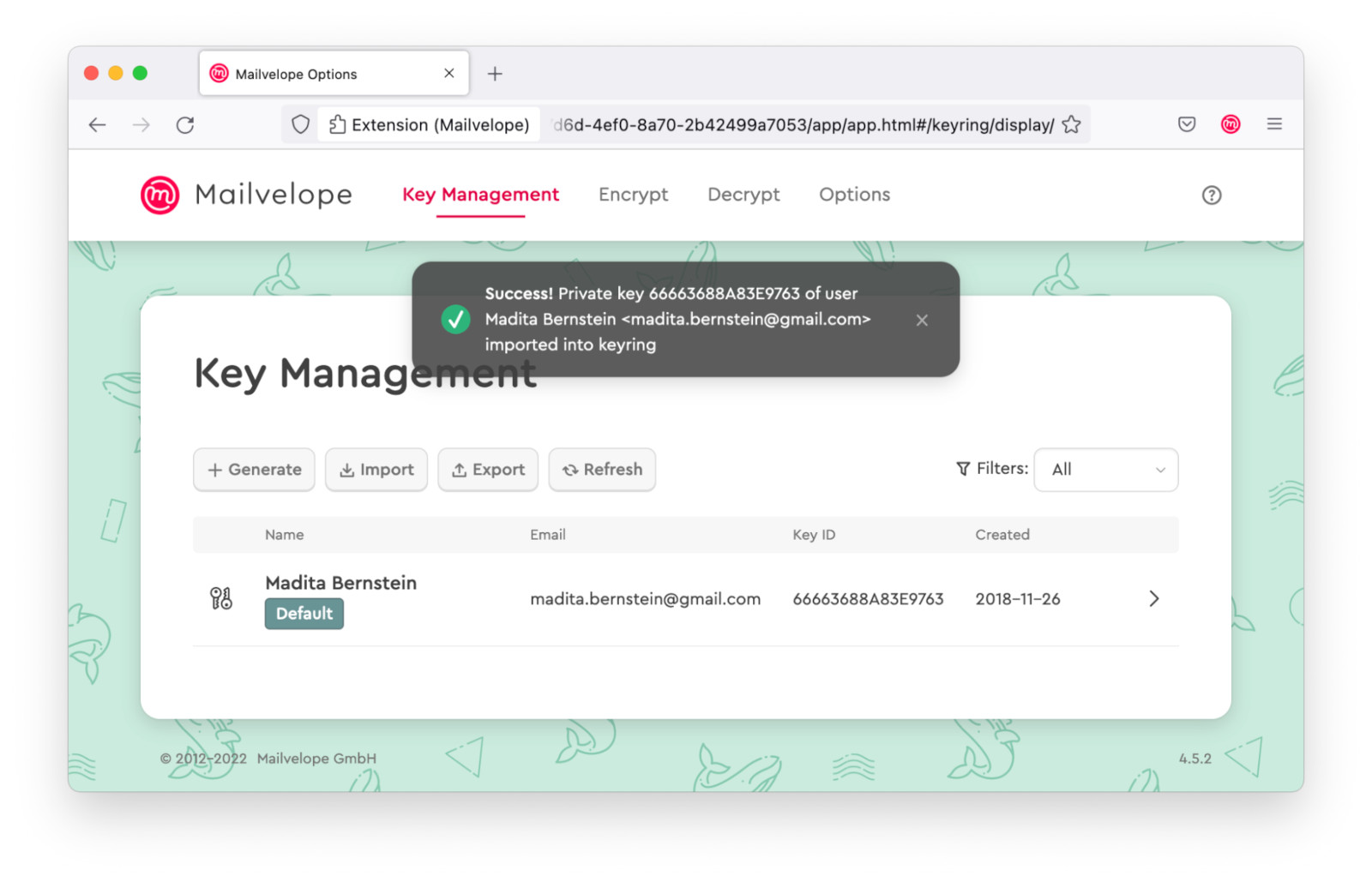
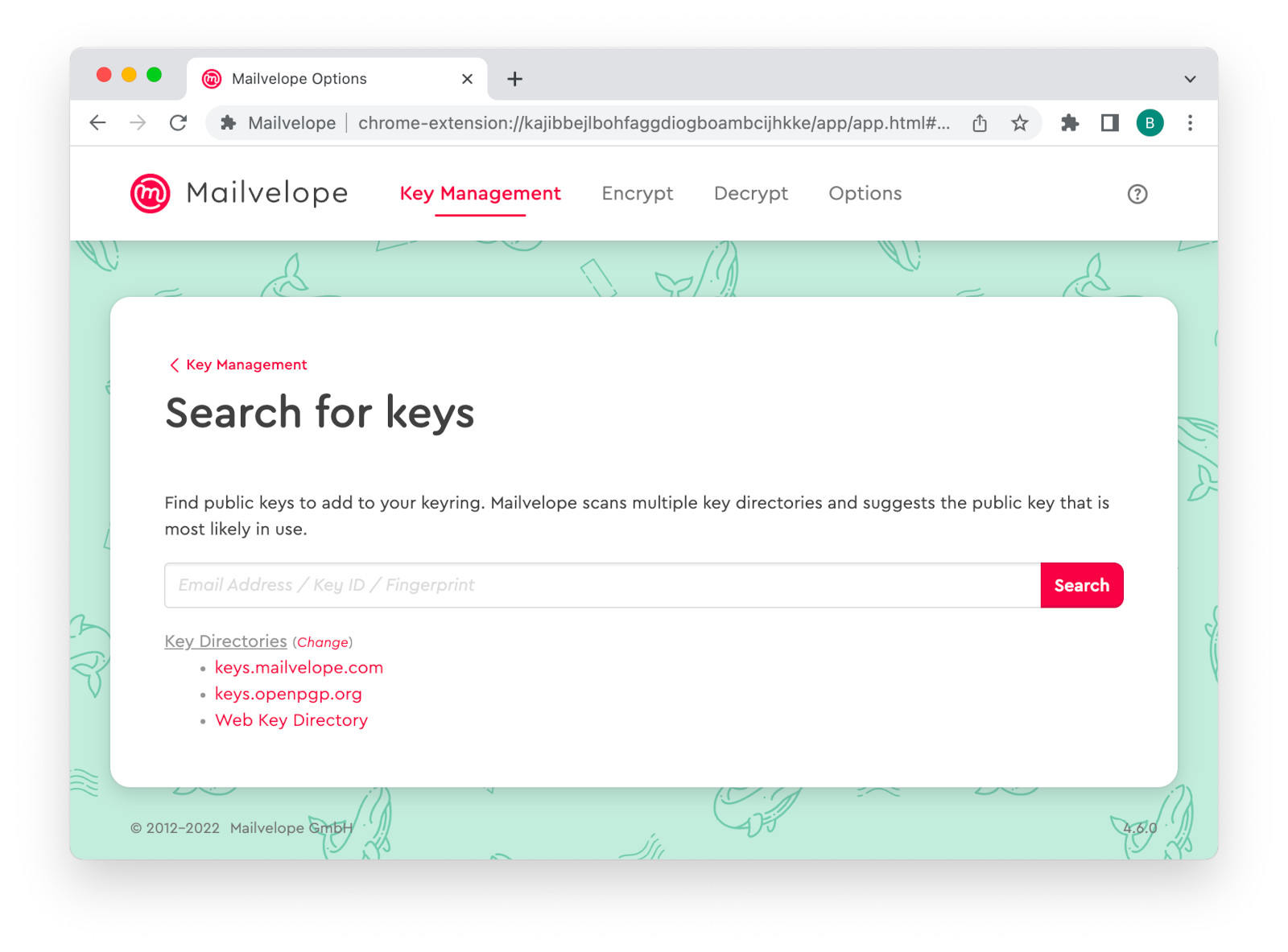

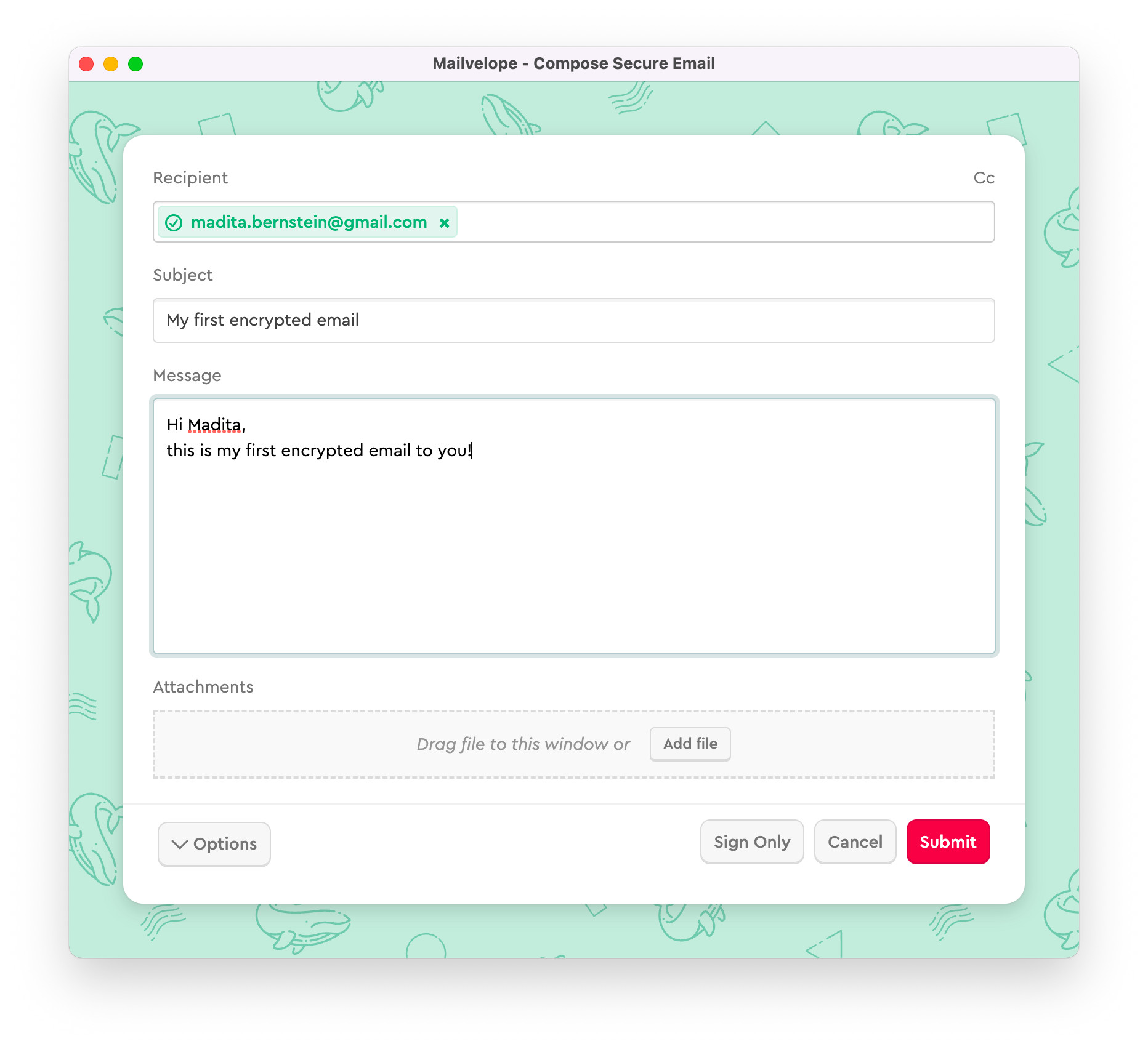
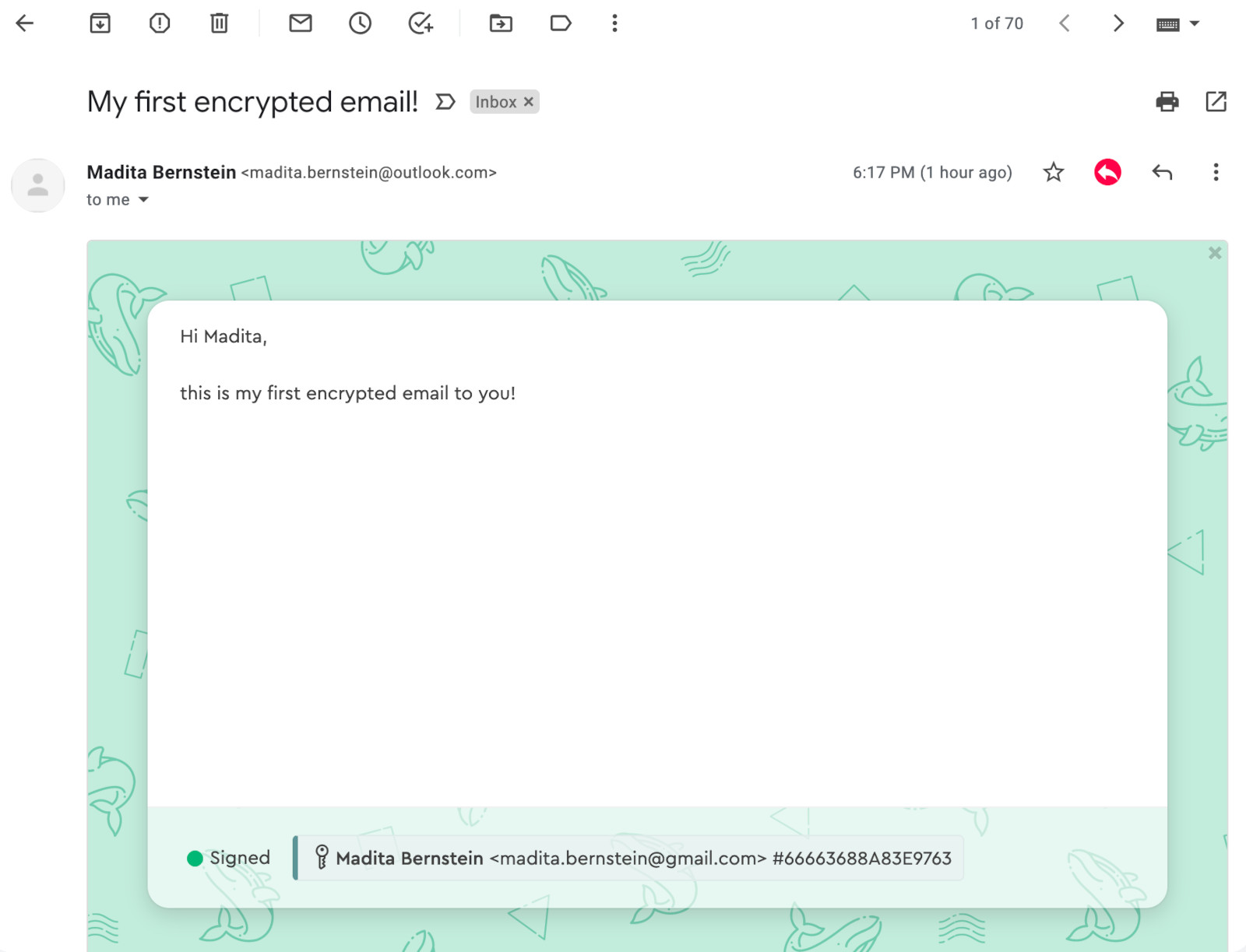
 GMX
GMX
 WEB.DE (German)
WEB.DE (German)
 Posteo
Posteo
 mailbox.org
mailbox.org
 freenet.de (German)
freenet.de (German)