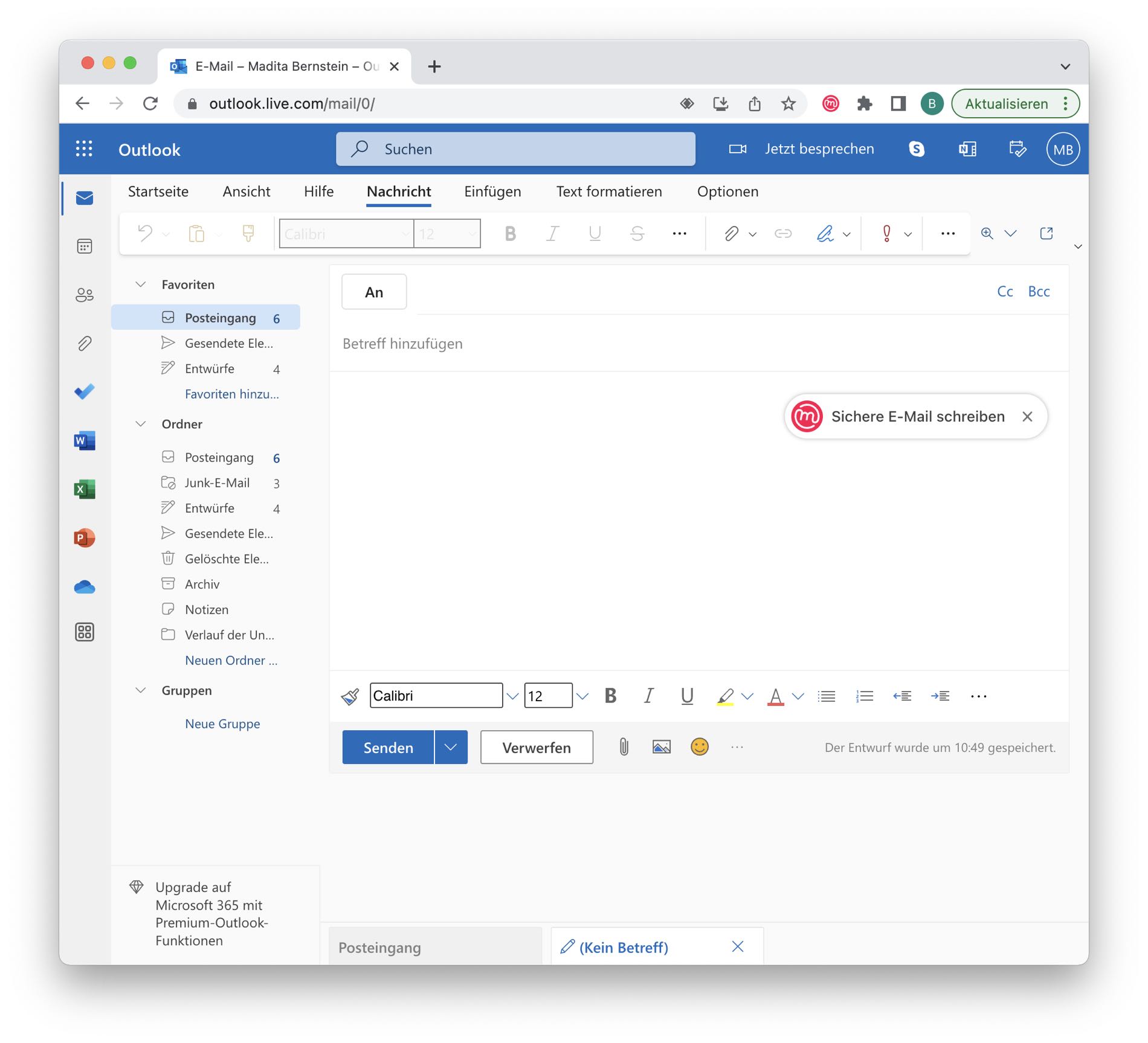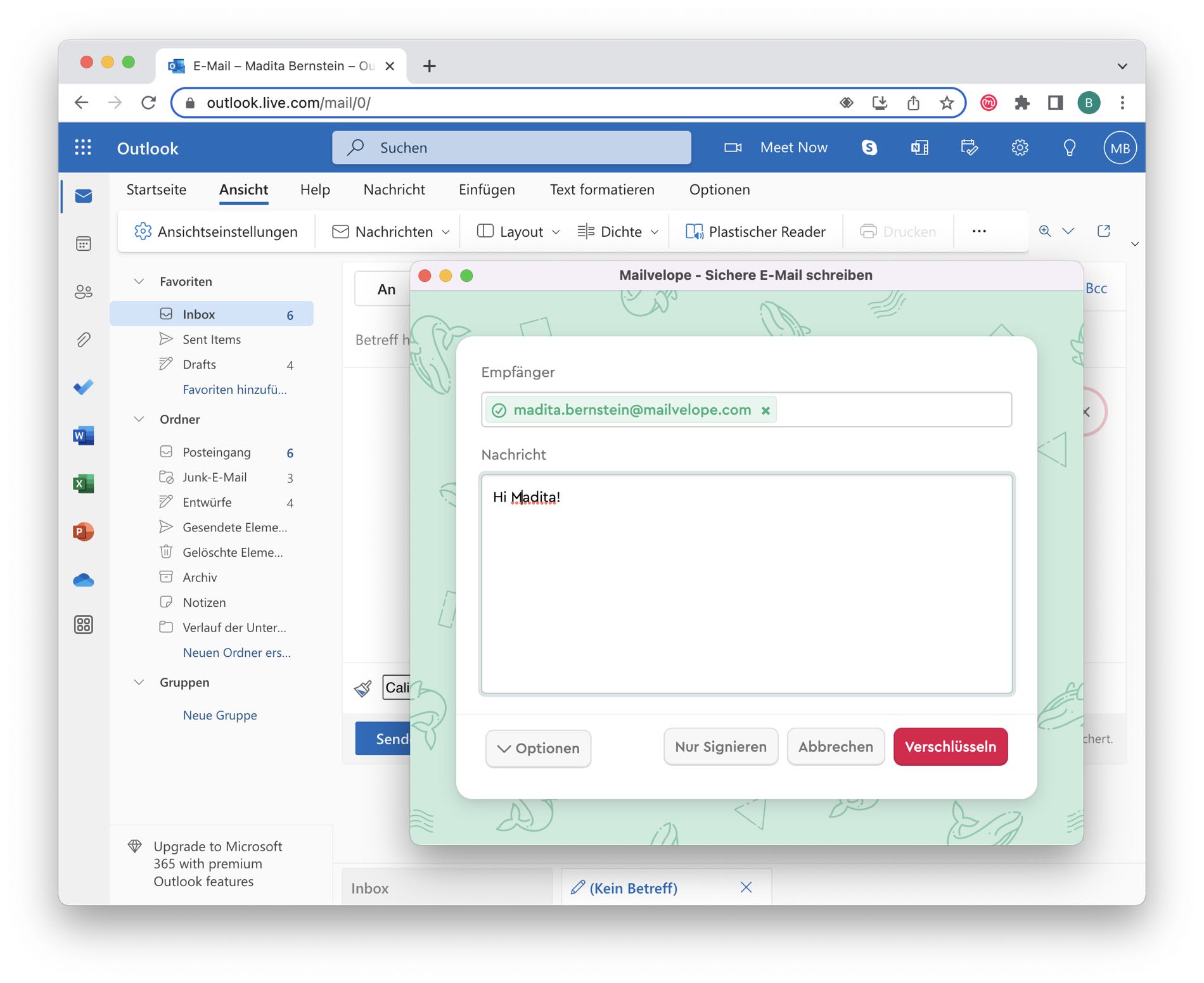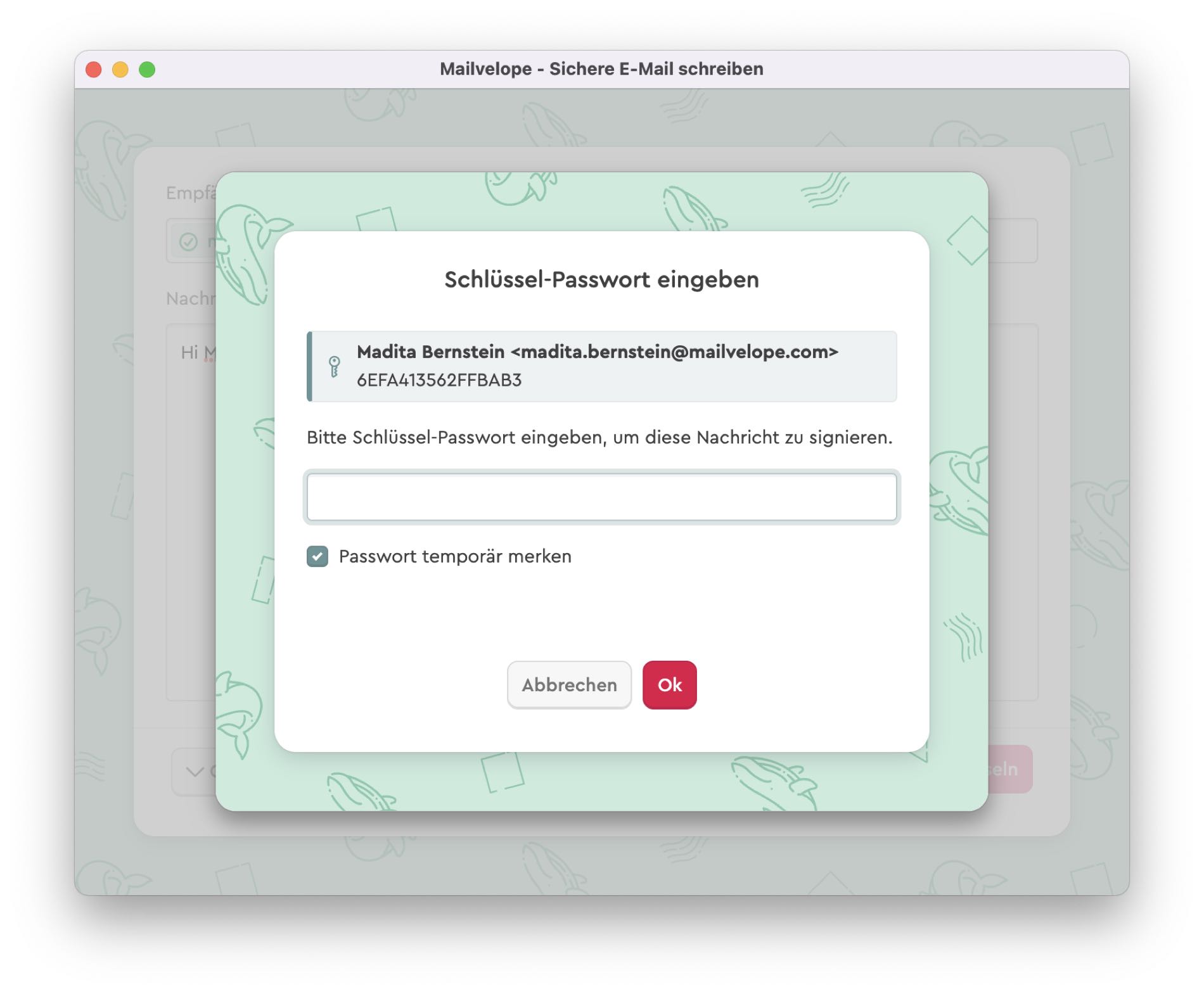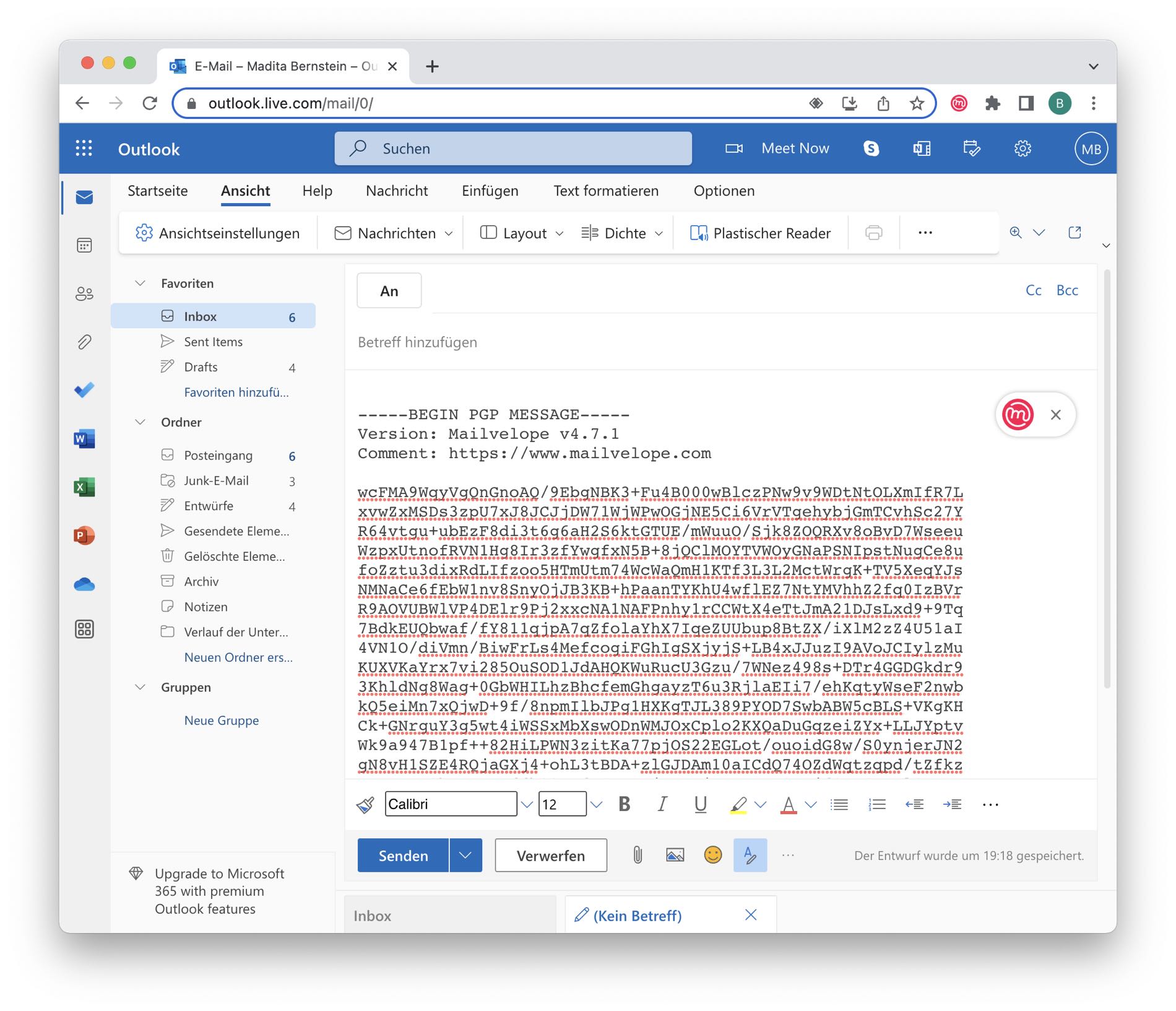Im folgenden zeigen wir Ihnen, wie das Schreiben und Empfangen verschlüsselter E-Mails in Outlook.com funktioniert. Sollten Sie Yahoo nutzen, sind die Schritte, um verschlüsselte E-Mails zu schreiben und zu empfangen ganz ähnlich.
Wenn Sie sich in Ihrem Outlook.com-Posteingang befinden, klicken Sie auf "Neue E-Mail", um den Outlook.com-Editor zu öffnen. Sie sehen nun das Mailvelope-Symbol oben rechts im Nachrichtenfeld des Editors. Klicken Sie darauf, um eine verschlüsselte Nachricht im sich daraufhin öffnenden Mailvelope-Editor zu schreiben.
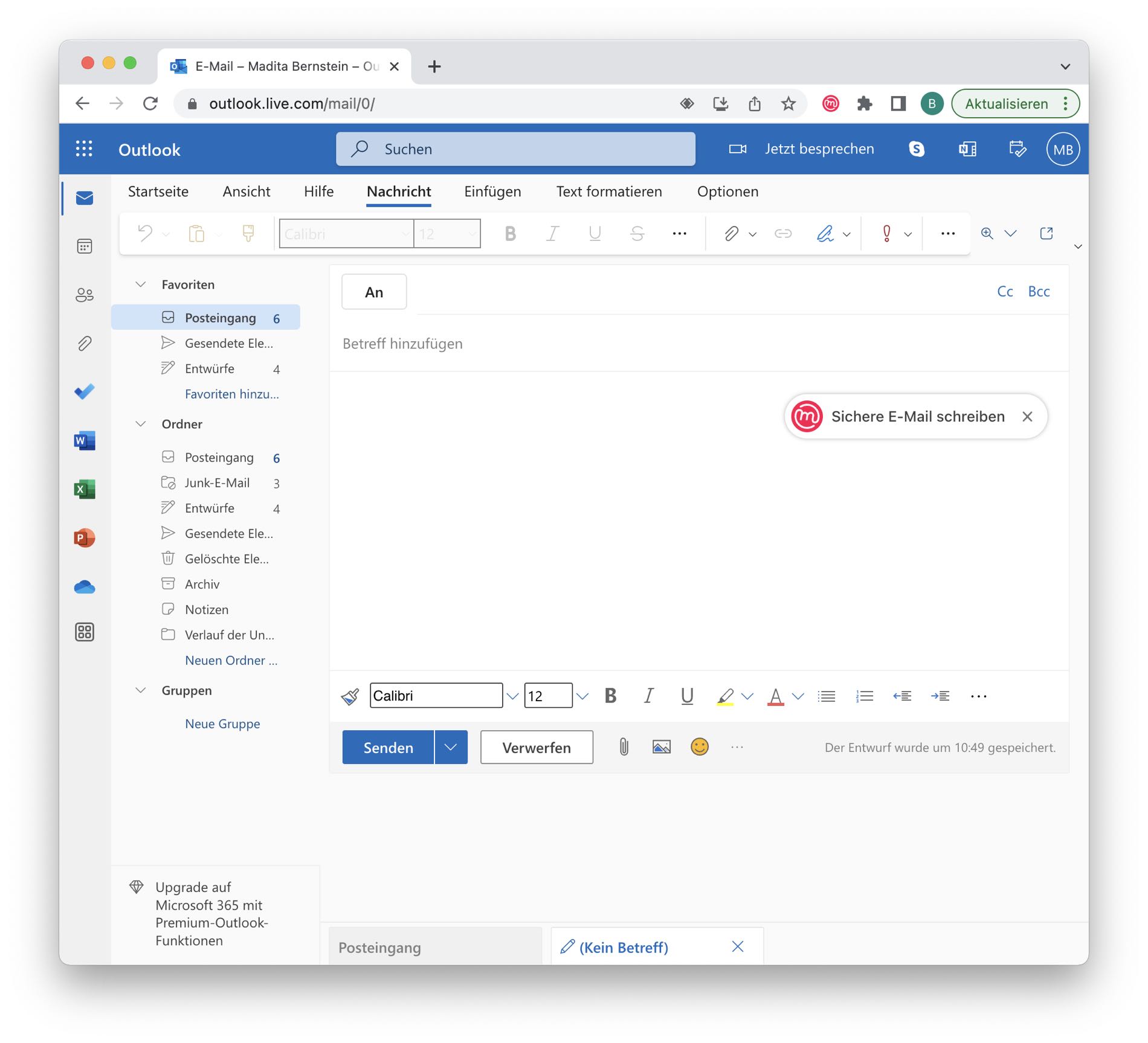
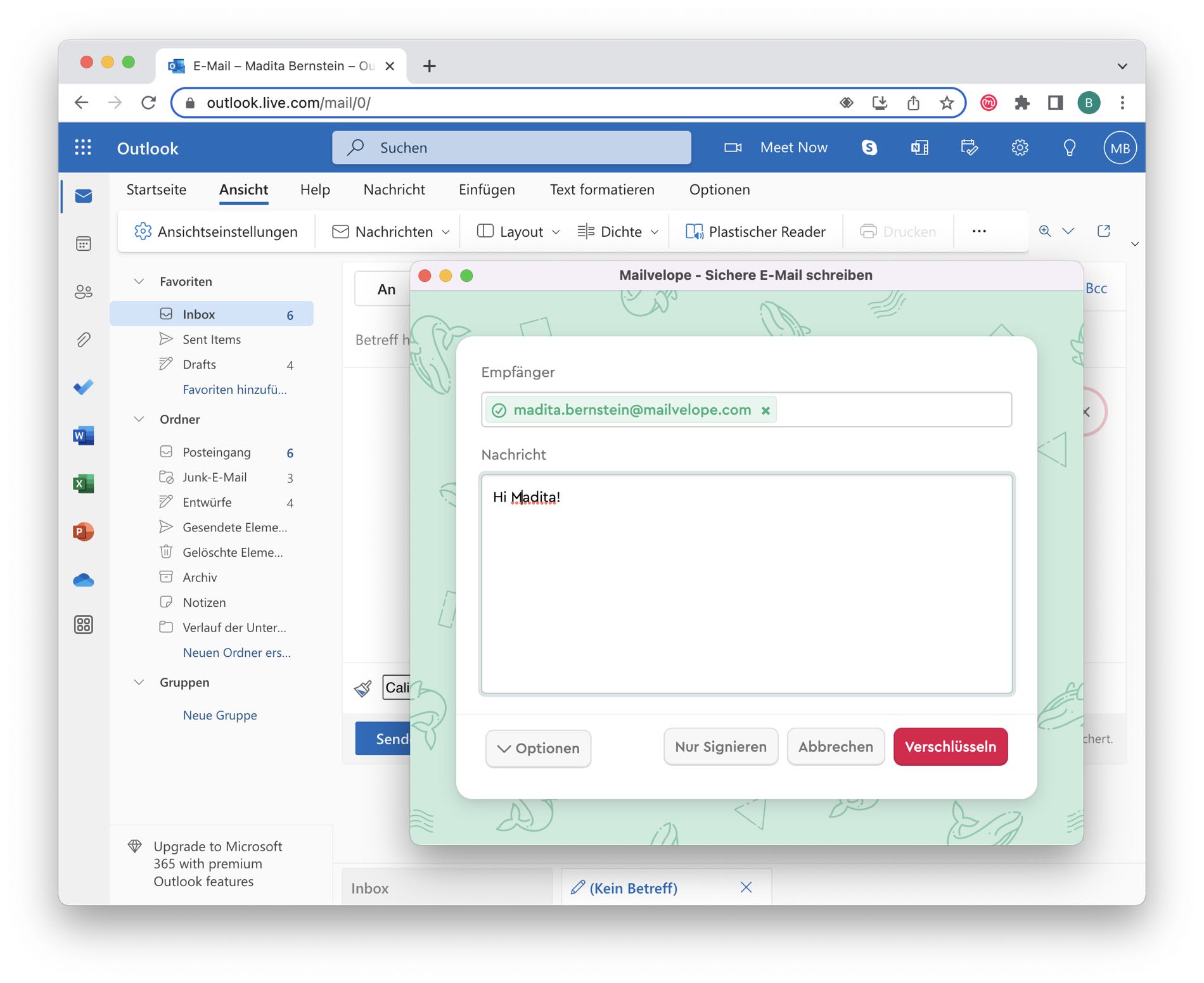
Geben Sie nun die E-Mail-Adresse des Empfängers in das Empfängerfeld ein. Mailvelope findet den Schlüssel automatisch (er wird grün angezeigt), wenn Ihr Kommunikationspartner seinen Schlüssel auf den Mailvelope-Schlüsselserver hochgeladen hat, wie Sie dies selbst in Schritt 3: Schlüssel hinzufügen getan haben.
Falls die eingegebene Adresse trotzdem rot bleibt, hat Ihr Kommunikationspartner eventuell vergessen, sein eigenes Schlüsselpaar zu verifizieren, indem er den Link in der Validierungsmail des Schlüsselservers noch nicht bestätigt hat.
Hinweis: Sie können Ihre Schlüssel immer noch manuell hinzufügen, indem Sie die Anweisungen in 4. Hinzufügen von Schlüsseln befolgen.
Geben Sie nun Ihre Nachricht in das Feld "Nachricht" ein. Nachdem Sie auf "Verschlüsseln" geklickt haben, werden Sie aufgefordert, das Passwort einzugeben, das mit Ihrem Schlüssel verknüpft ist, um Ihre Nachricht zu signieren.
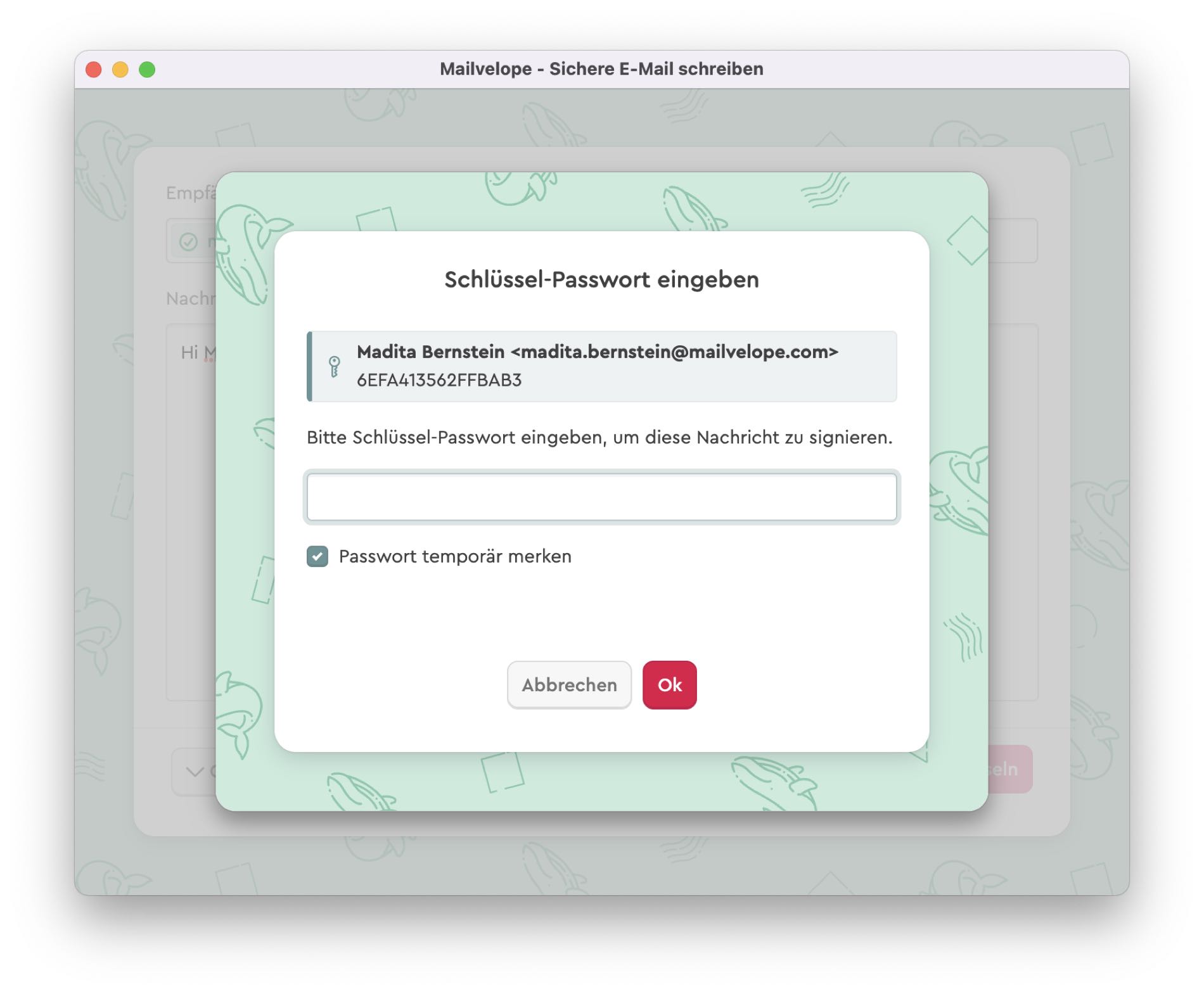
Sie werden sehen, dass Mailvelope Ihre Nachricht verschlüsselt hat und dass sie an den regulären Outlook.com-Editor übermittelt wurde.
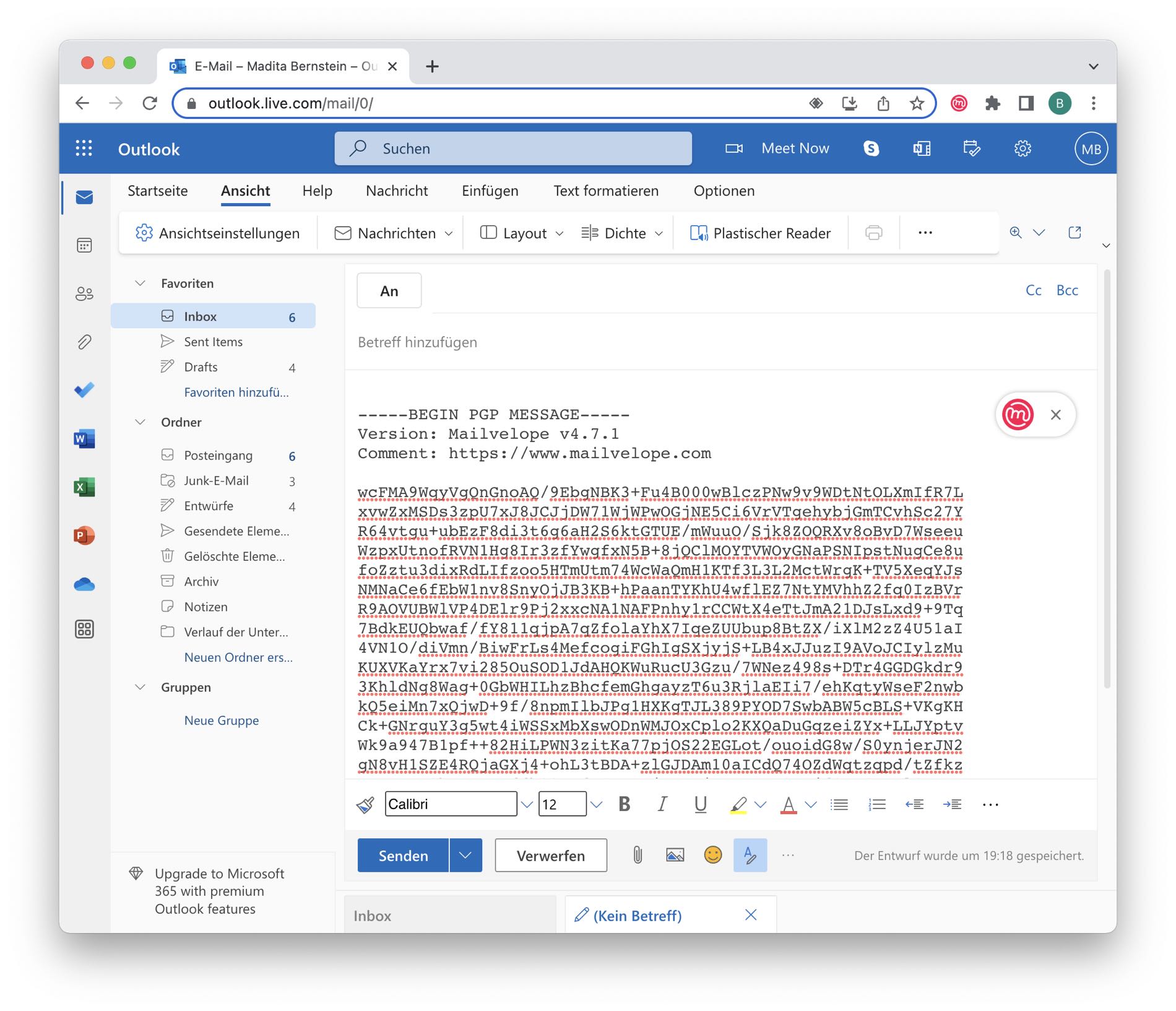
Fügen Sie nun einen Betreff hinzu (Hinweis: Der Betreff wird von Mailvelope nicht verschlüsselt!) und geben Sie die E-Mail-Adresse des Empfängers in das Feld "An" ein. Wenn Sie jetzt auf "Senden" klicken, wird die Nachricht von Outlook.com gesendet.
An Sie gerichtete E-Mails entschlüsseln
Wenn Sie auf eine verschlüsselte E-Mail in Ihrem Posteingang klicken, zeigt Mailvelope sie zunächst als versiegelten Brief an. Sobald Sie darauf klicken, öffnet Mailvelope seine Passwortabfrage und verlangt das Passwort, das mit Ihrem Schlüssel verbunden ist. Ihnen wird nun die verschlüsselte Nachricht im Klartext angezeigt.
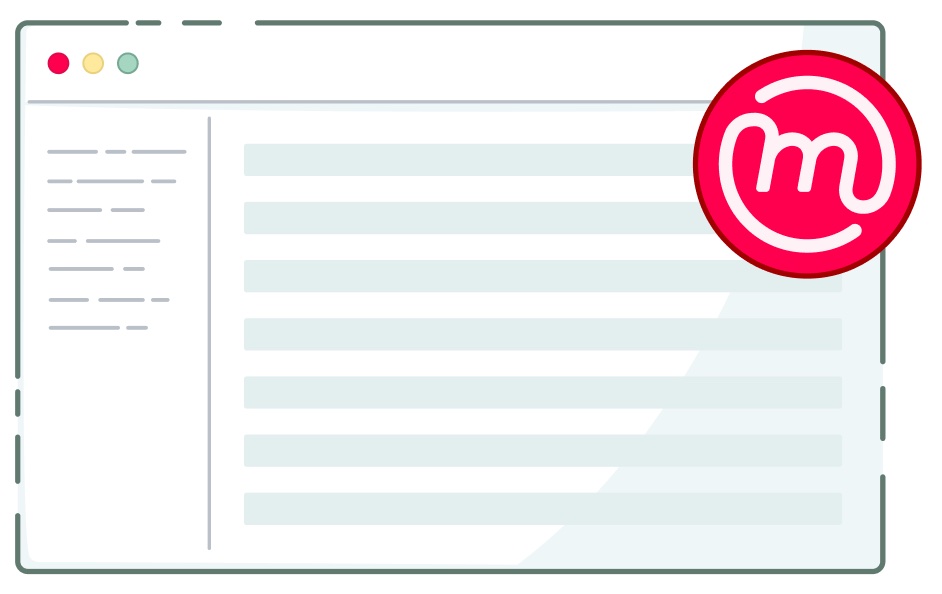
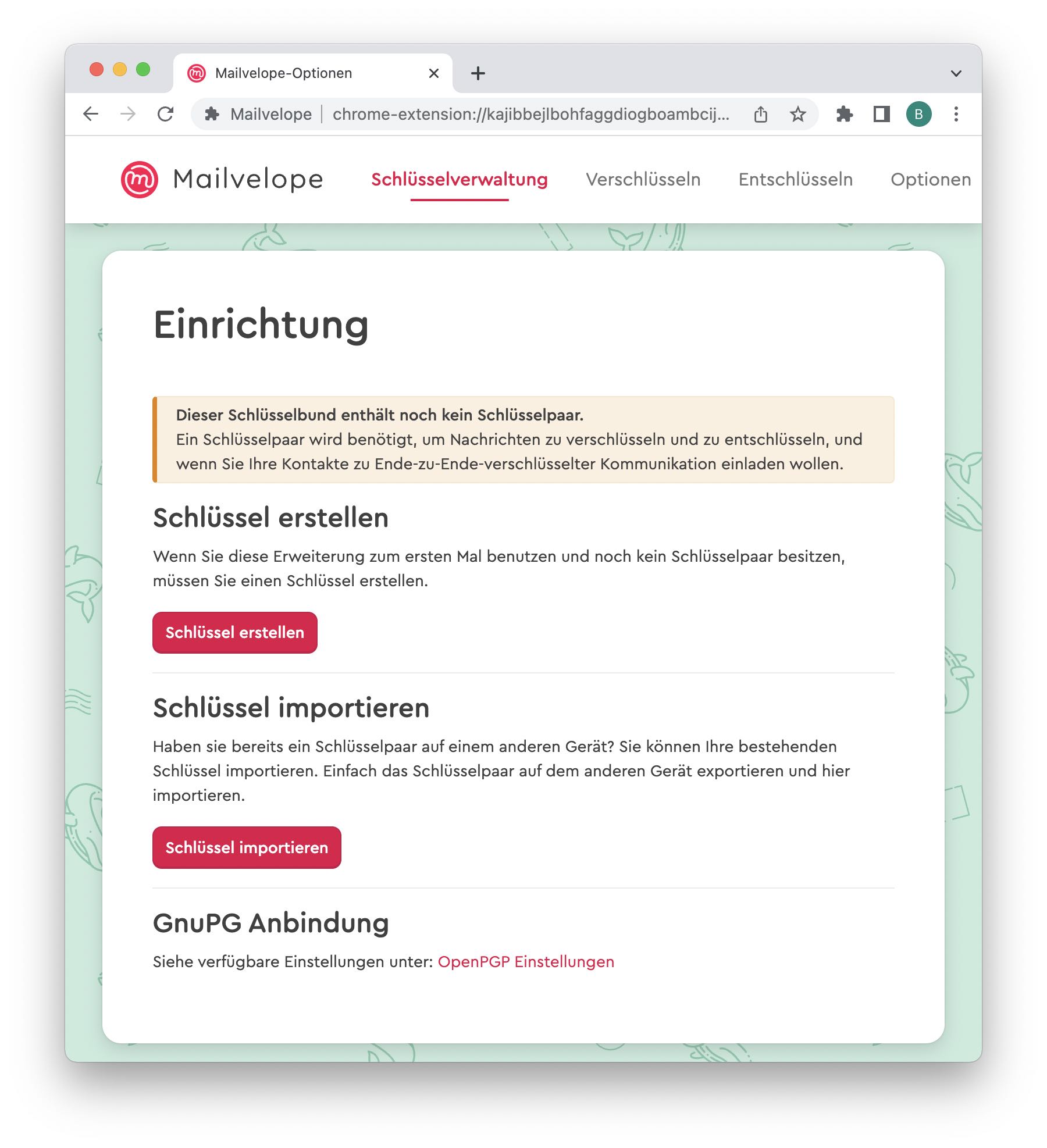
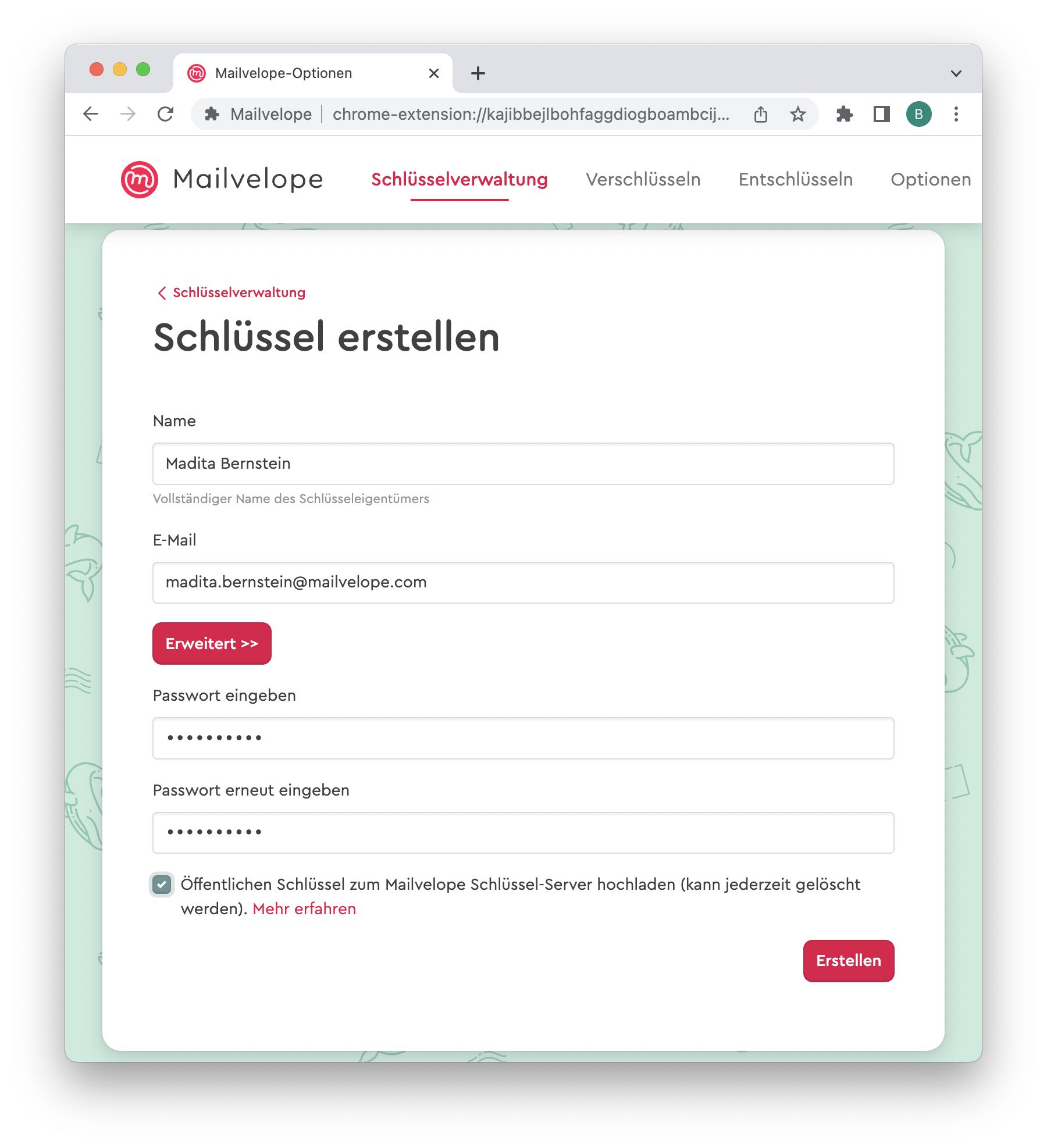
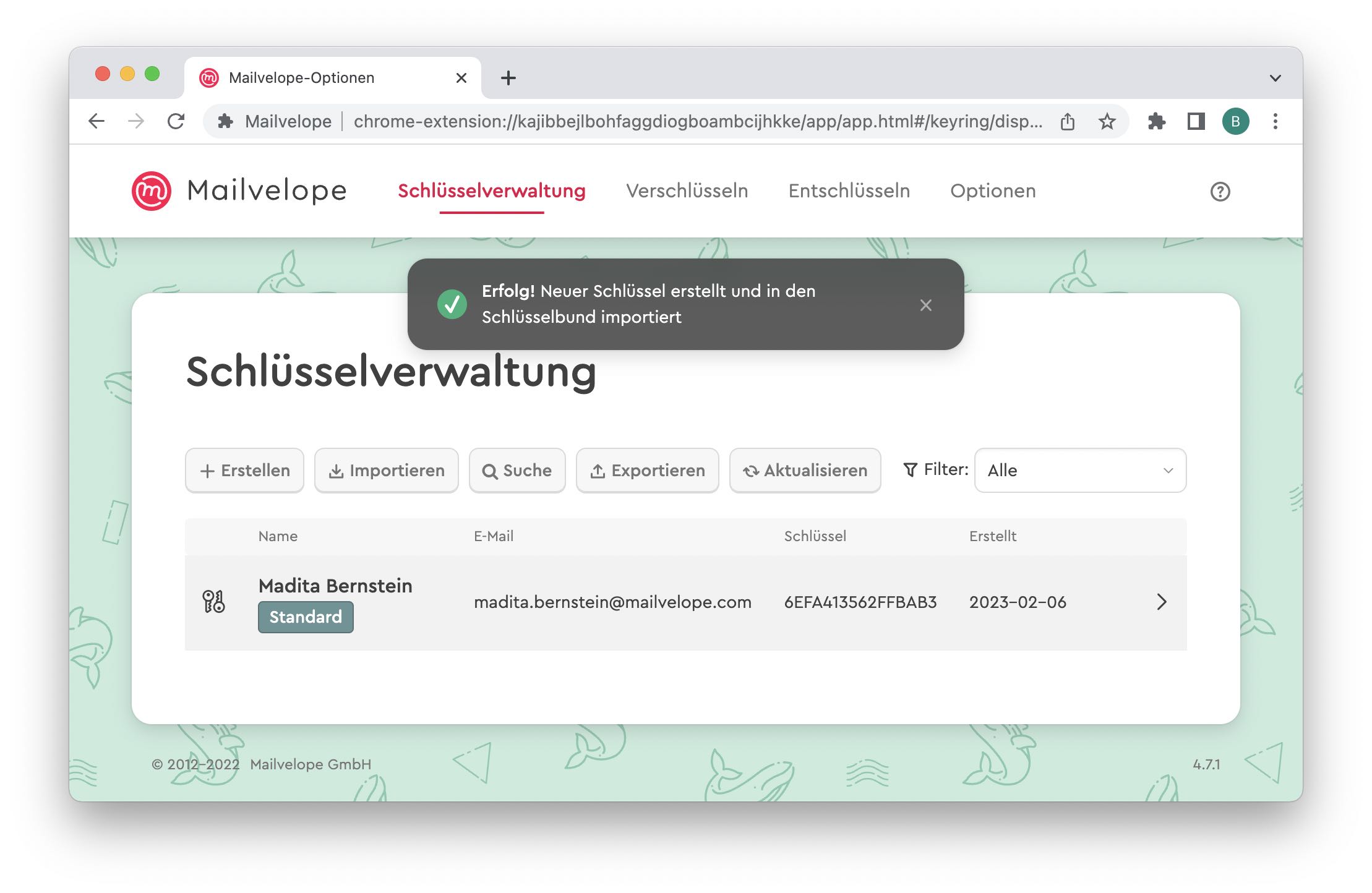
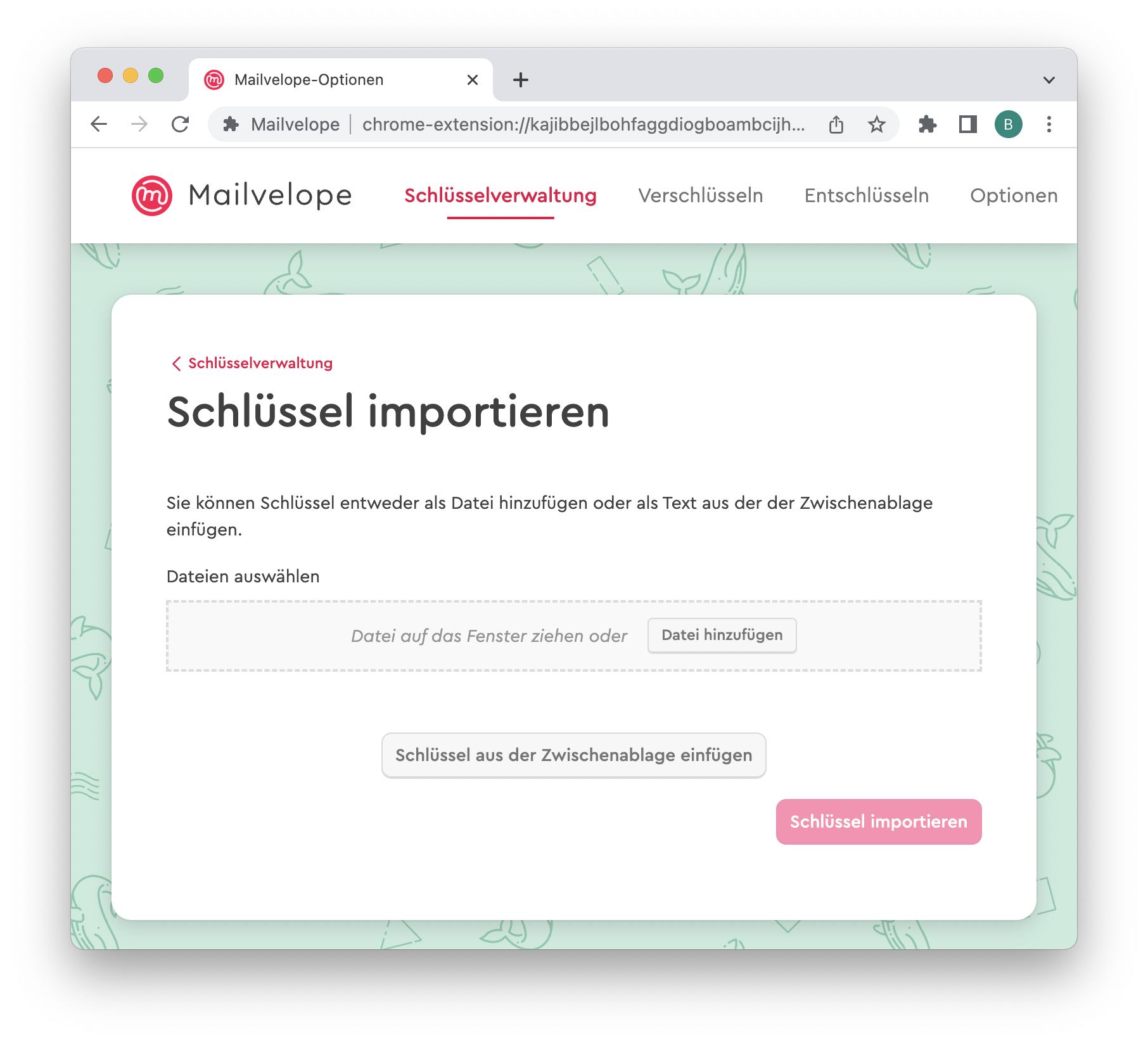
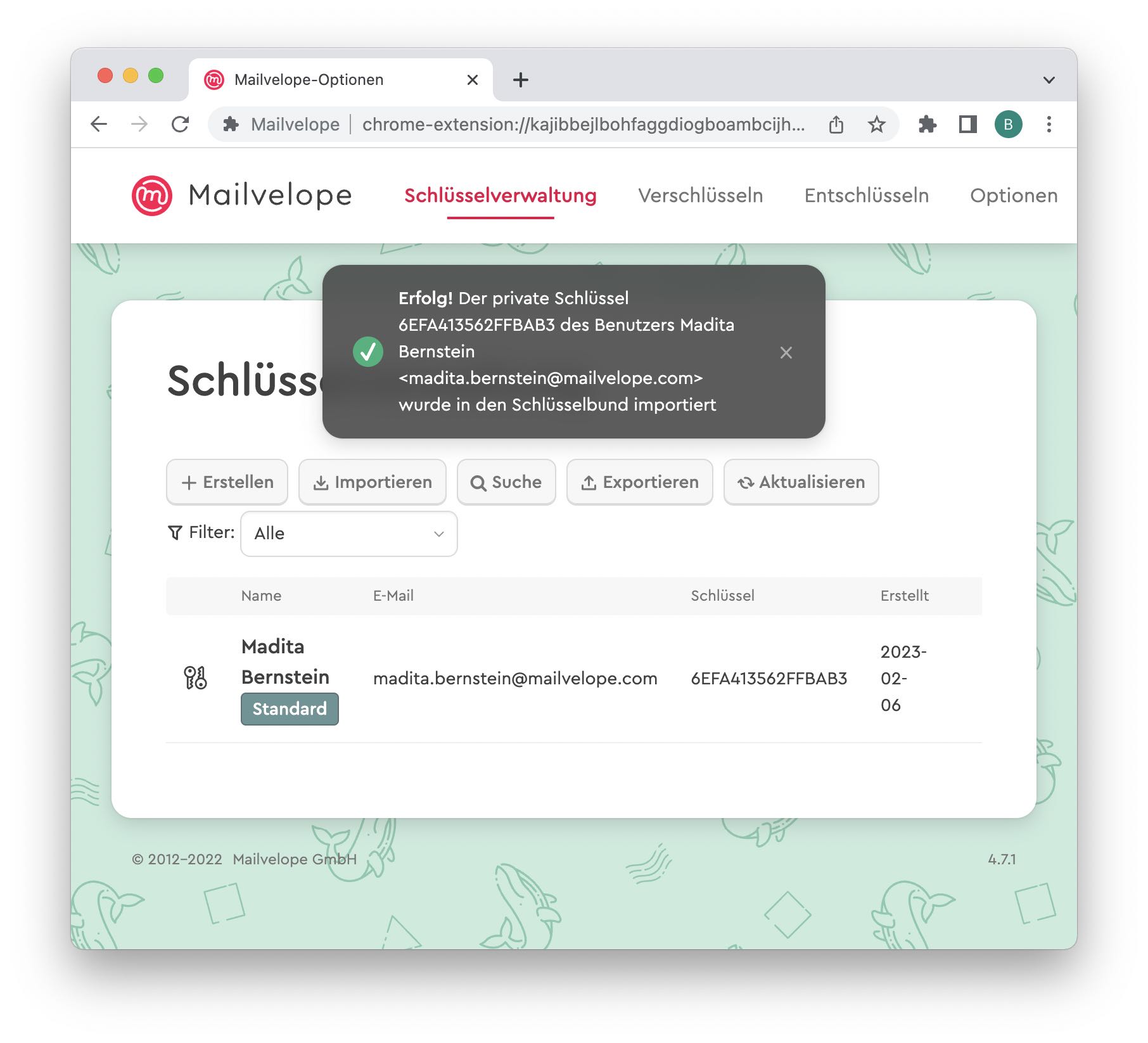
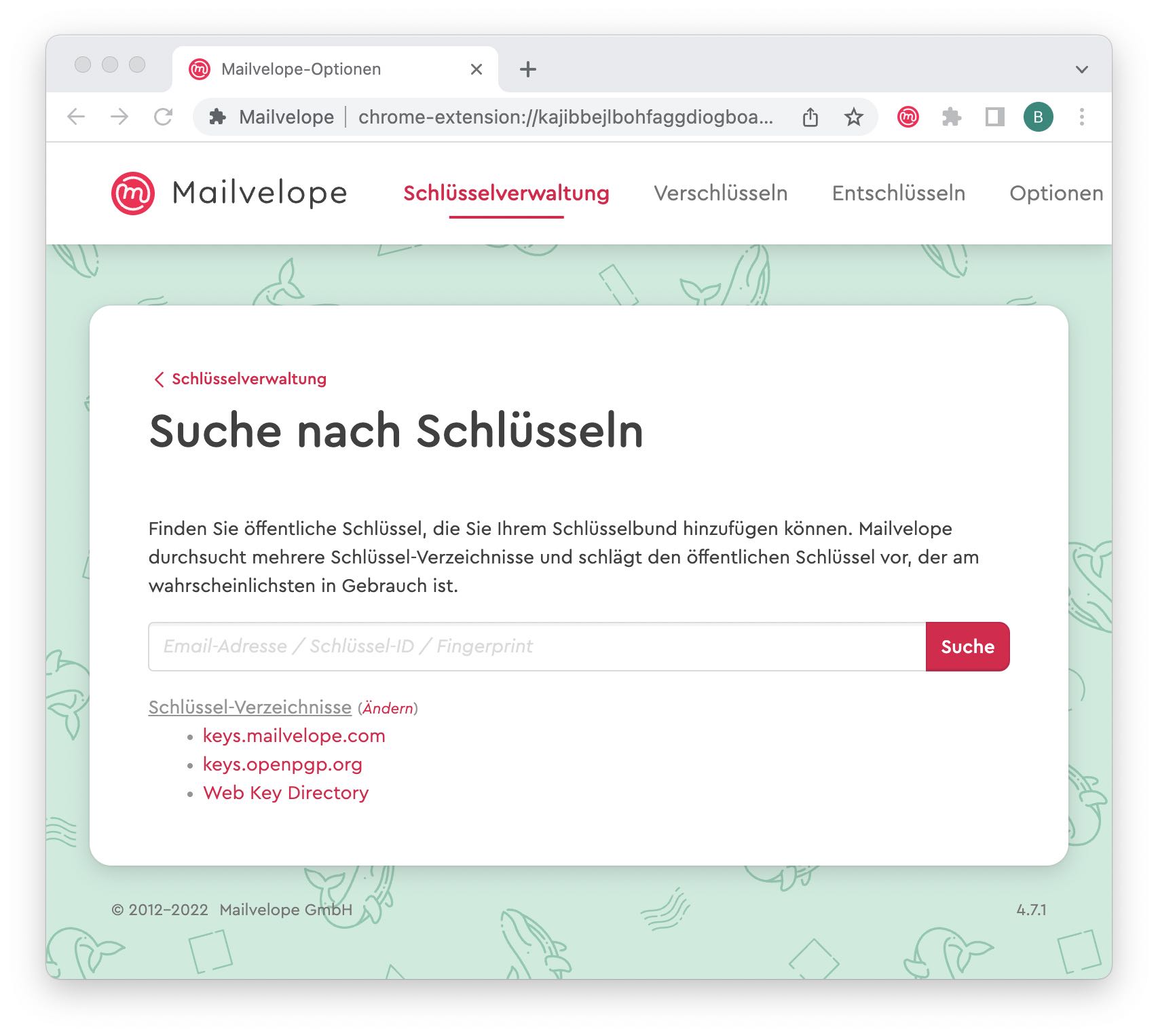
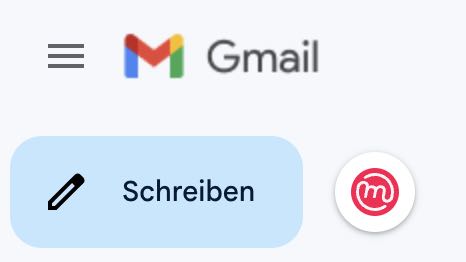
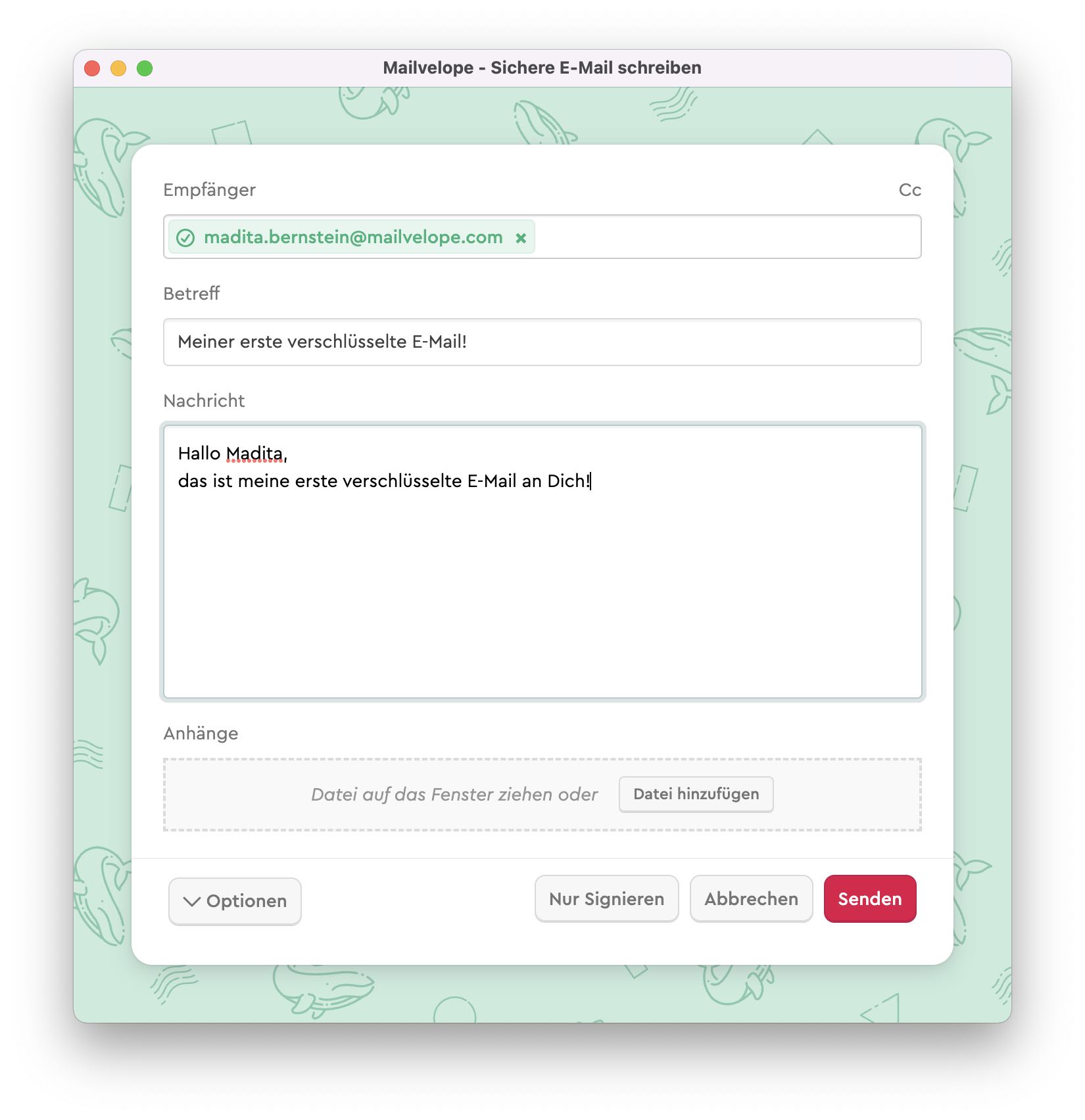
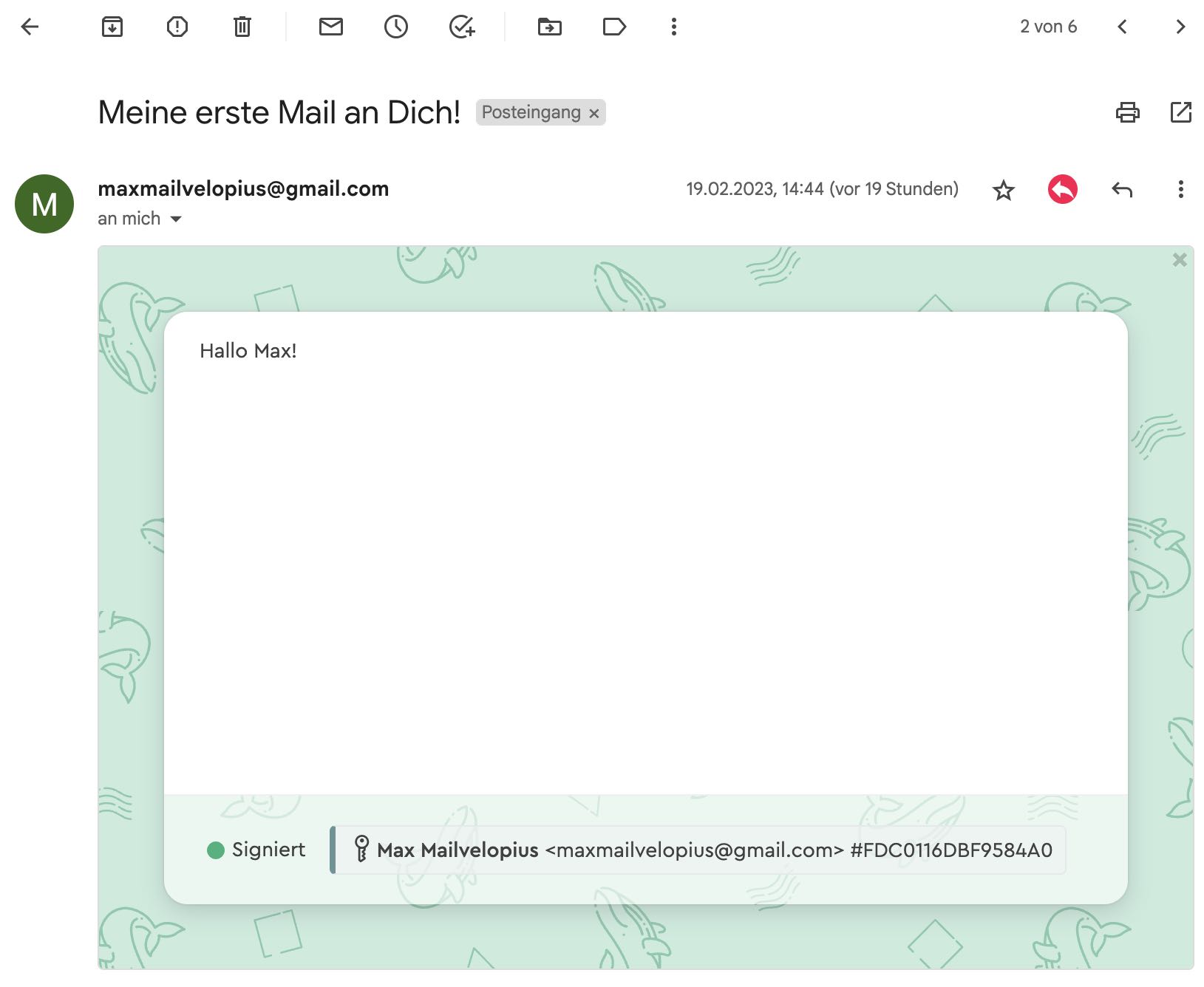
 GMX
GMX
 WEB.DE
WEB.DE
 Posteo
Posteo
 mailbox.org
mailbox.org
 freenet.de
freenet.de