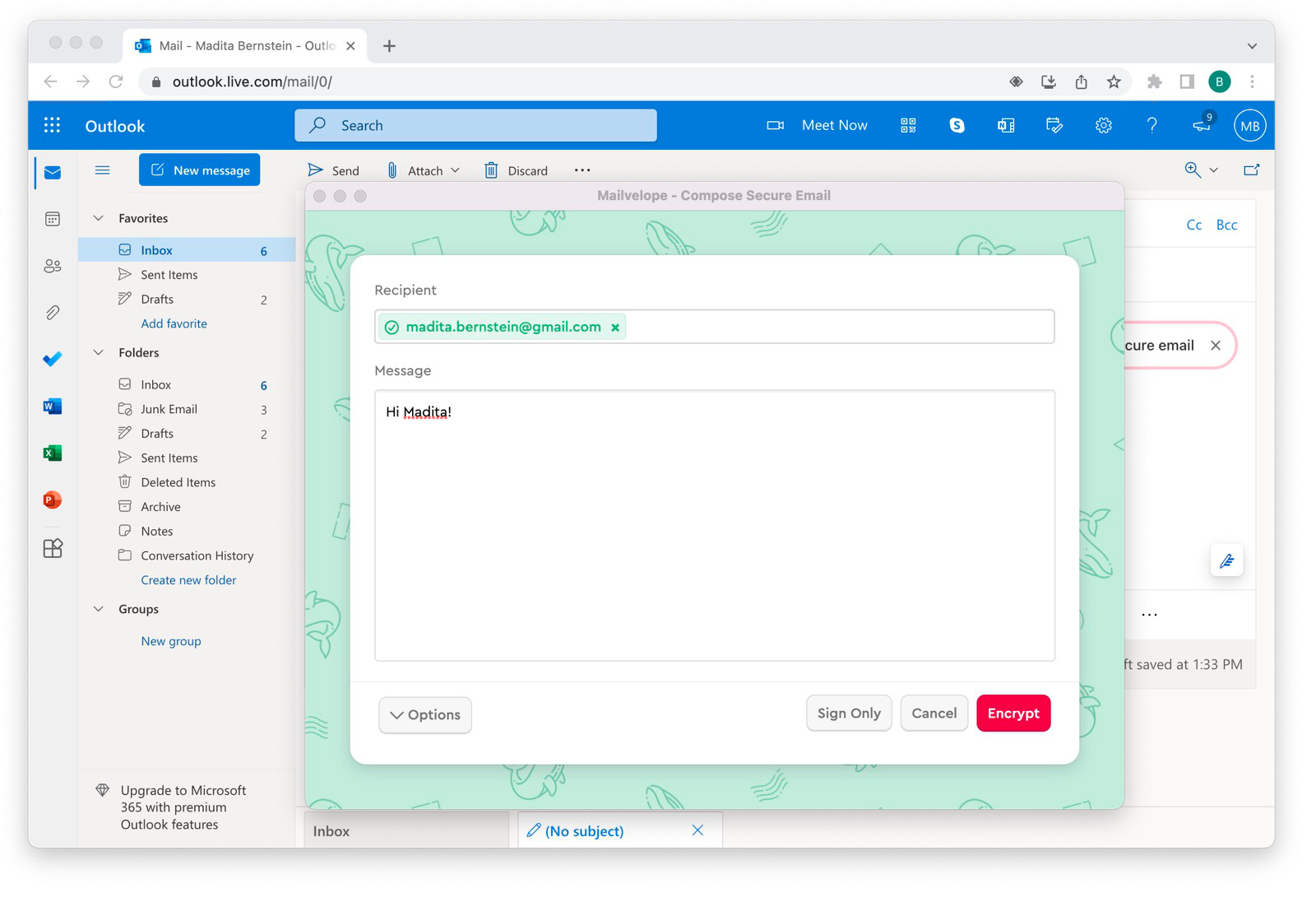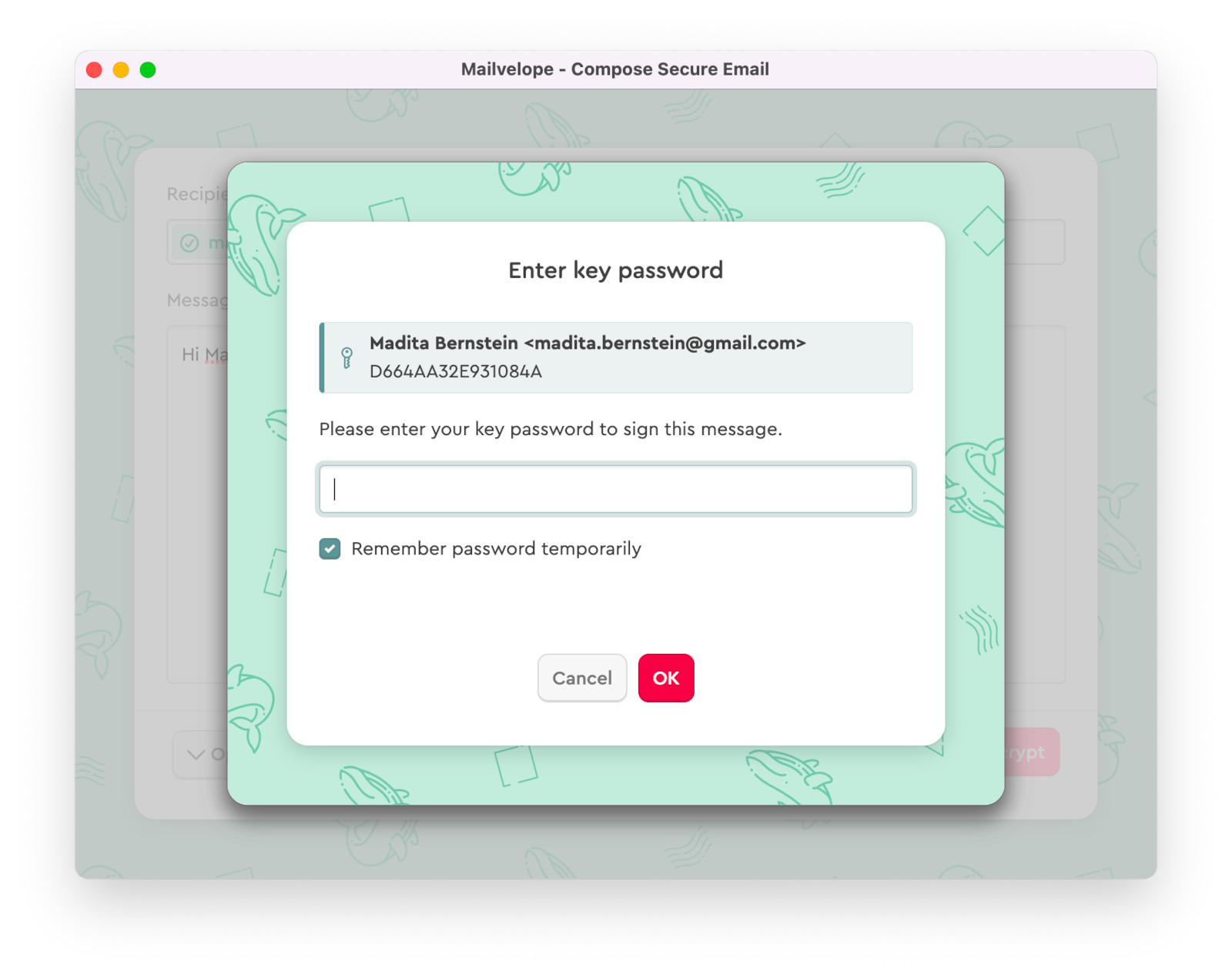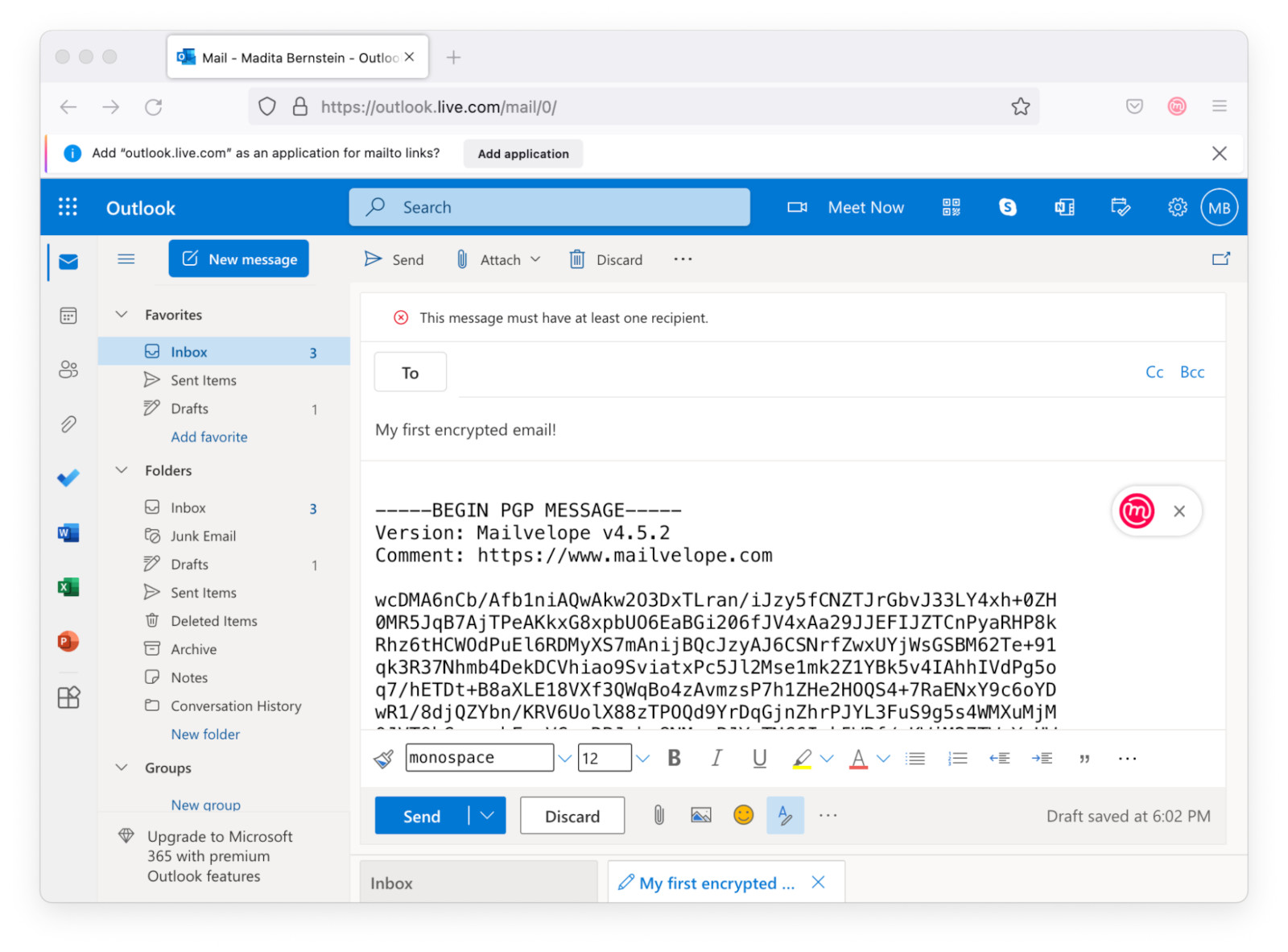Le mostraremos todo el proceso en Outlook.com. Yahoo tendrá pasos bastante similares para escribir y recibir correos electrónicos encriptados.
Estando en su bandeja de entrada de Outlook.com, haga clic en "Nuevo mensaje" para abrir el Editor de Outlook.com. Ahora verá el icono de Mailvelope en la esquina superior derecha del campo de mensaje del editor de Outlook.com. Al hacer clic en él, se abrirá el Editor de Mailvelope para escribir un mensaje encriptado.

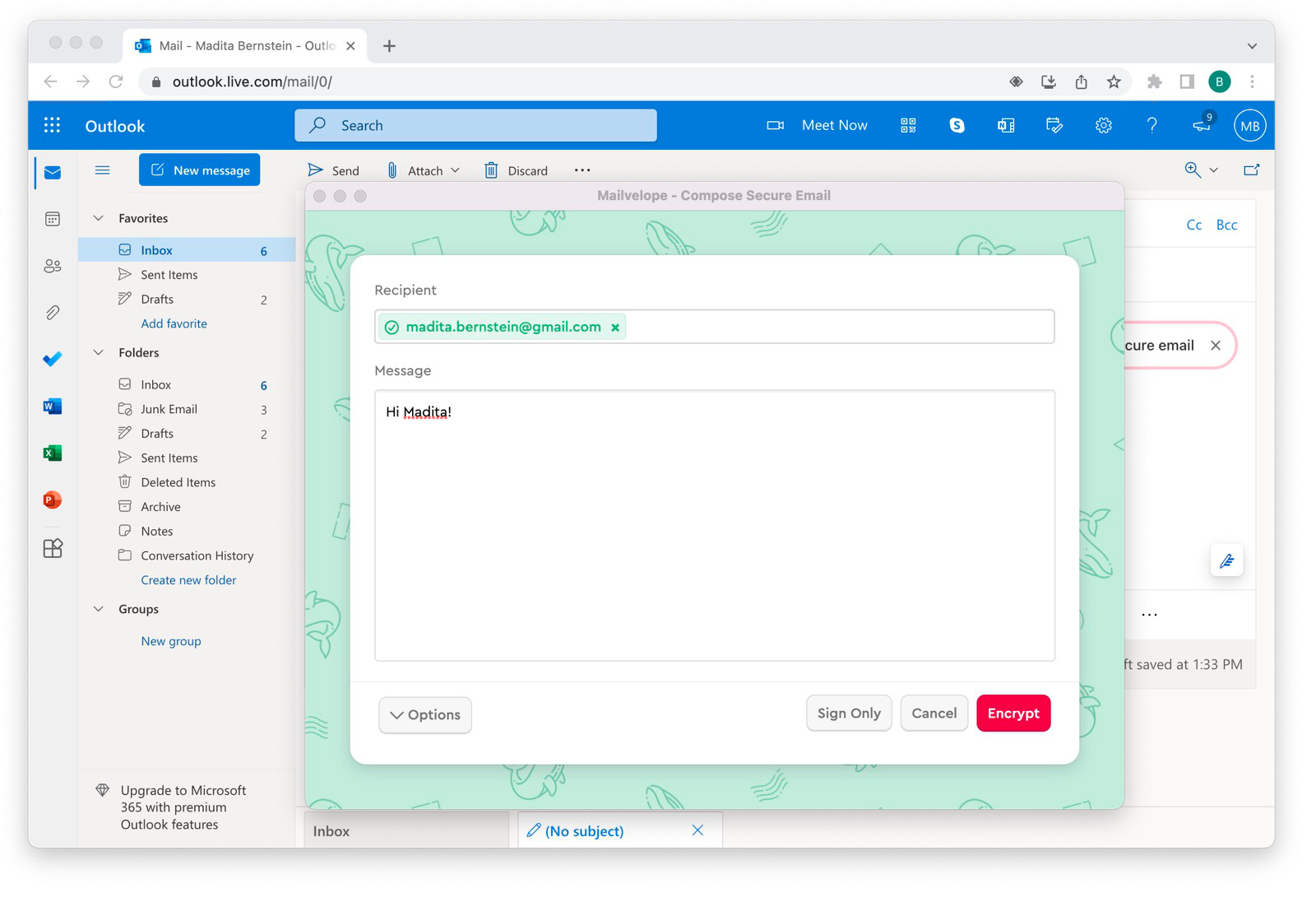
Ahora escriba la dirección de correo electrónico del destinatario en el campo del destinatario. Mailvelope encontrará la clave automáticamente (se volverá verde), si su compañero de comunicación ha subido su clave al servidor de claves de Mailvelope, como seguramente hizo en el paso 3. Agregar su par de claves.
En caso de que la dirección escrita siga siendo roja, es posible que simplemente haya olvidado verificar su par de claves haciendo clic en el enlace en el correo de validación del servidor de claves.
Nota: Aún puede agregar sus claves manualmente siguiendo las instrucciones en el paso 4. Agregar claves de otros
Ahora escriba su mensaje en el campo "Mensaje". Después de hacer clic en "Encriptar", deberá escribir la contraseña adjunta a su clave para firmar su mensaje.
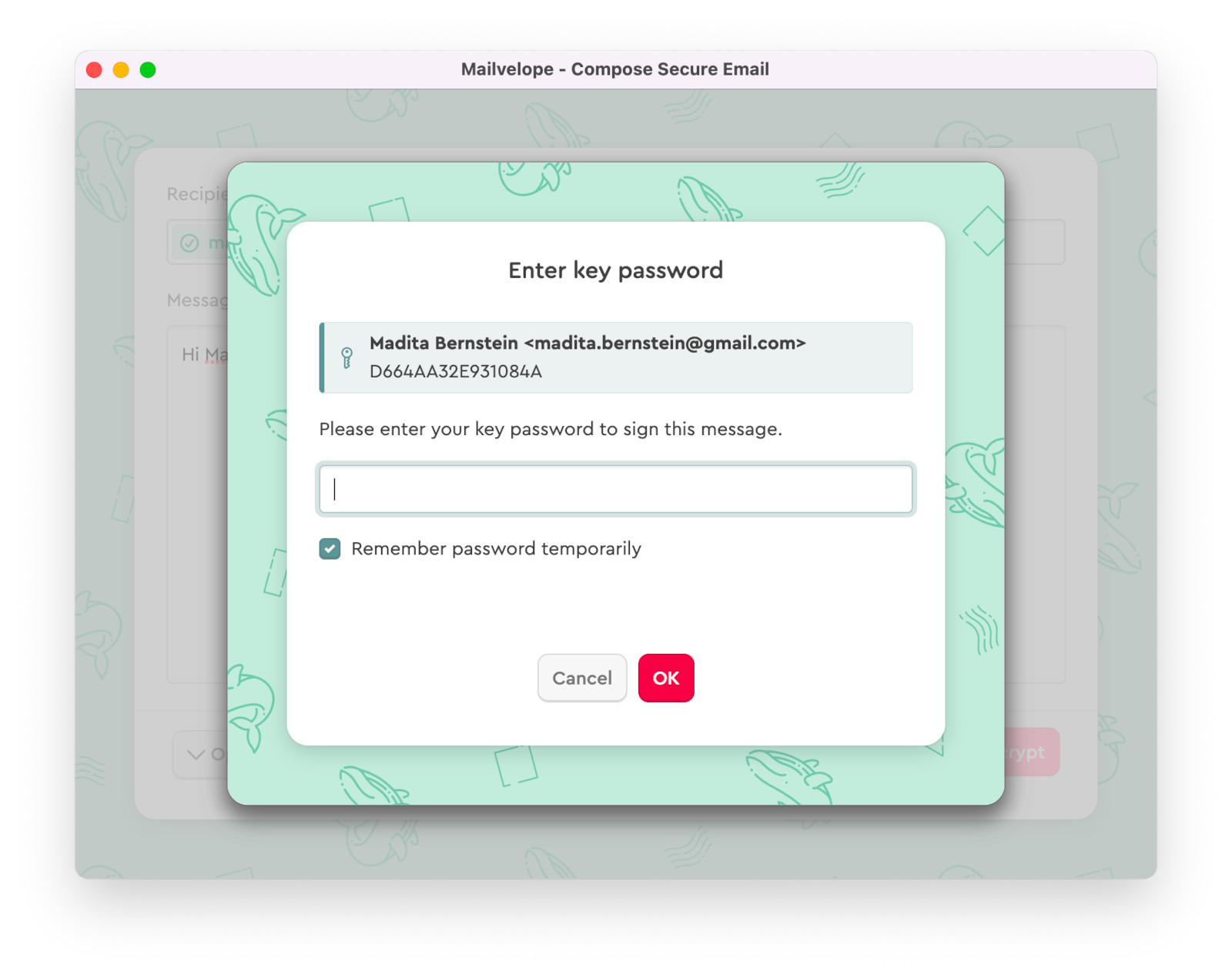
Ahora verá que Mailvelope ha encriptado su mensaje y lo ha transferido al editor regular de Outlook.com.
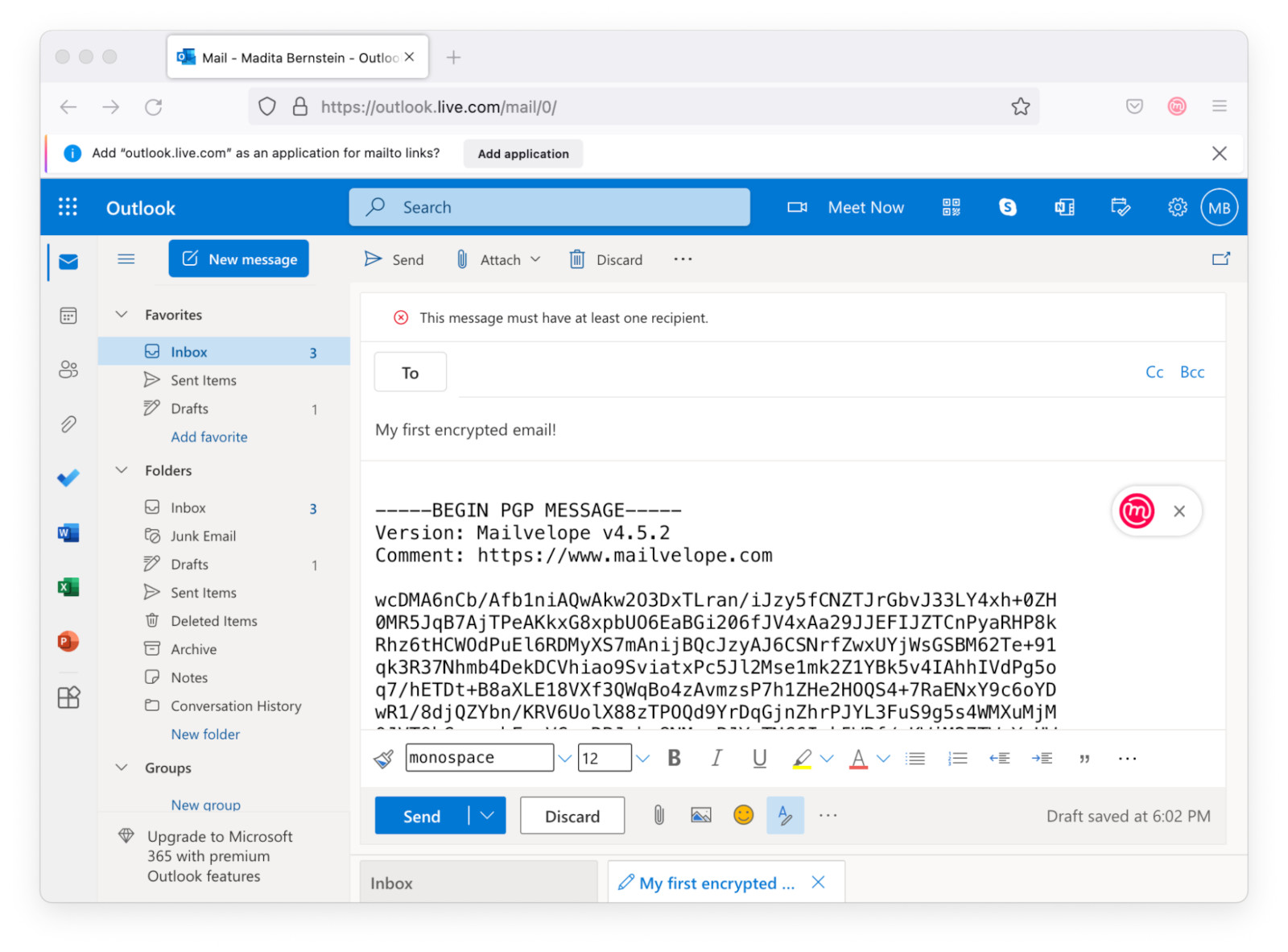
Ahora, agregue un asunto (Nota: ¡El asunto permanece sin encriptar en Mailvelope!) y vuelva a escribir la dirección de correo electrónico de su destinatario en el campo "Para". Al hacer clic en "Enviar", el mensaje se enviará desde Outlook.com.
Desencriptar un correo electrónico que le enviaron
Si hace clic en un correo electrónico encriptado en su bandeja de entrada, Mailvelope lo mostrará como una carta sellada. Al hacer clic en ese símbolo, Mailvelope pedirá la contraseña adjunta a su clave. Ahora podrá ver el mensaje encriptado en texto claro.

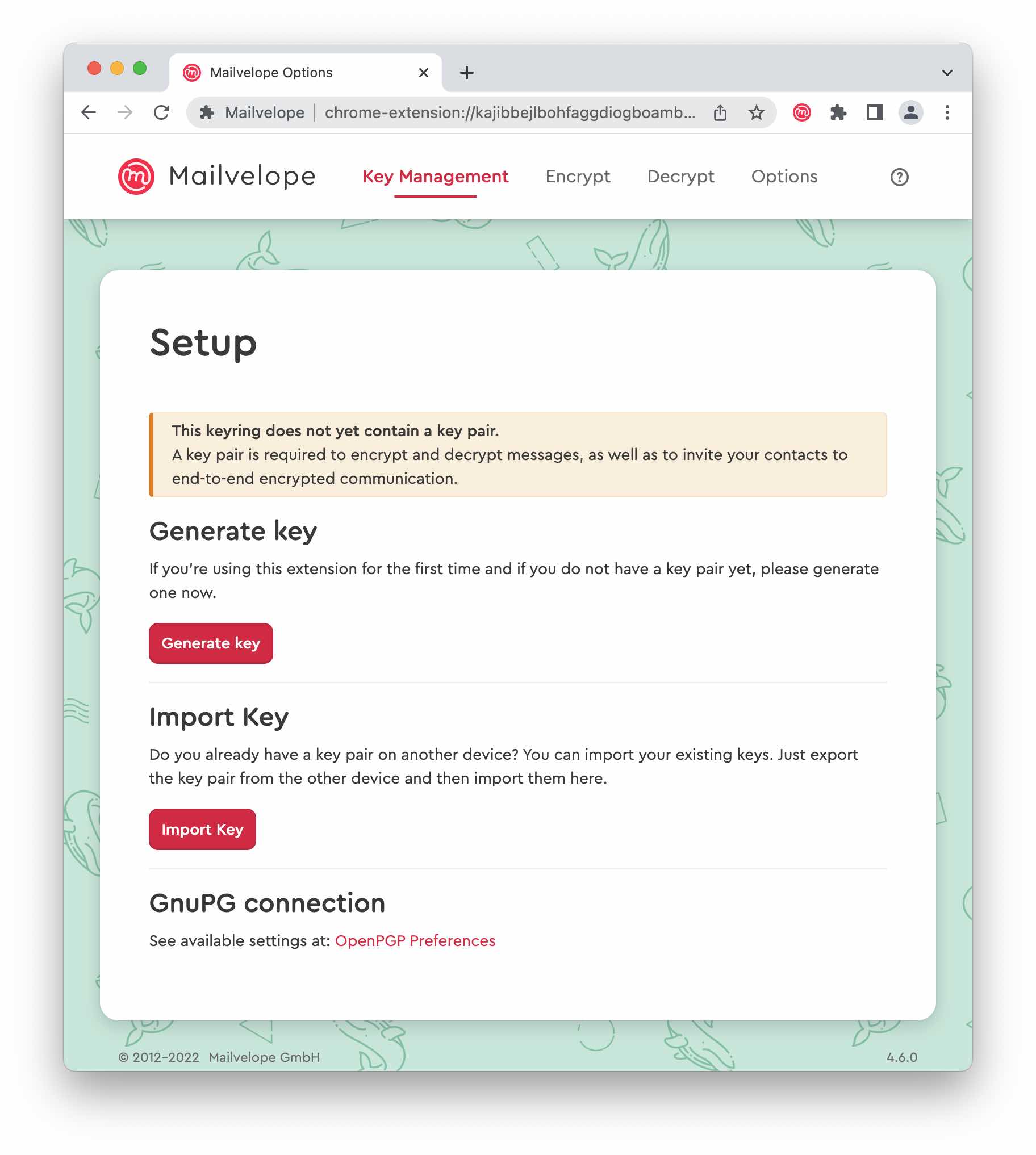
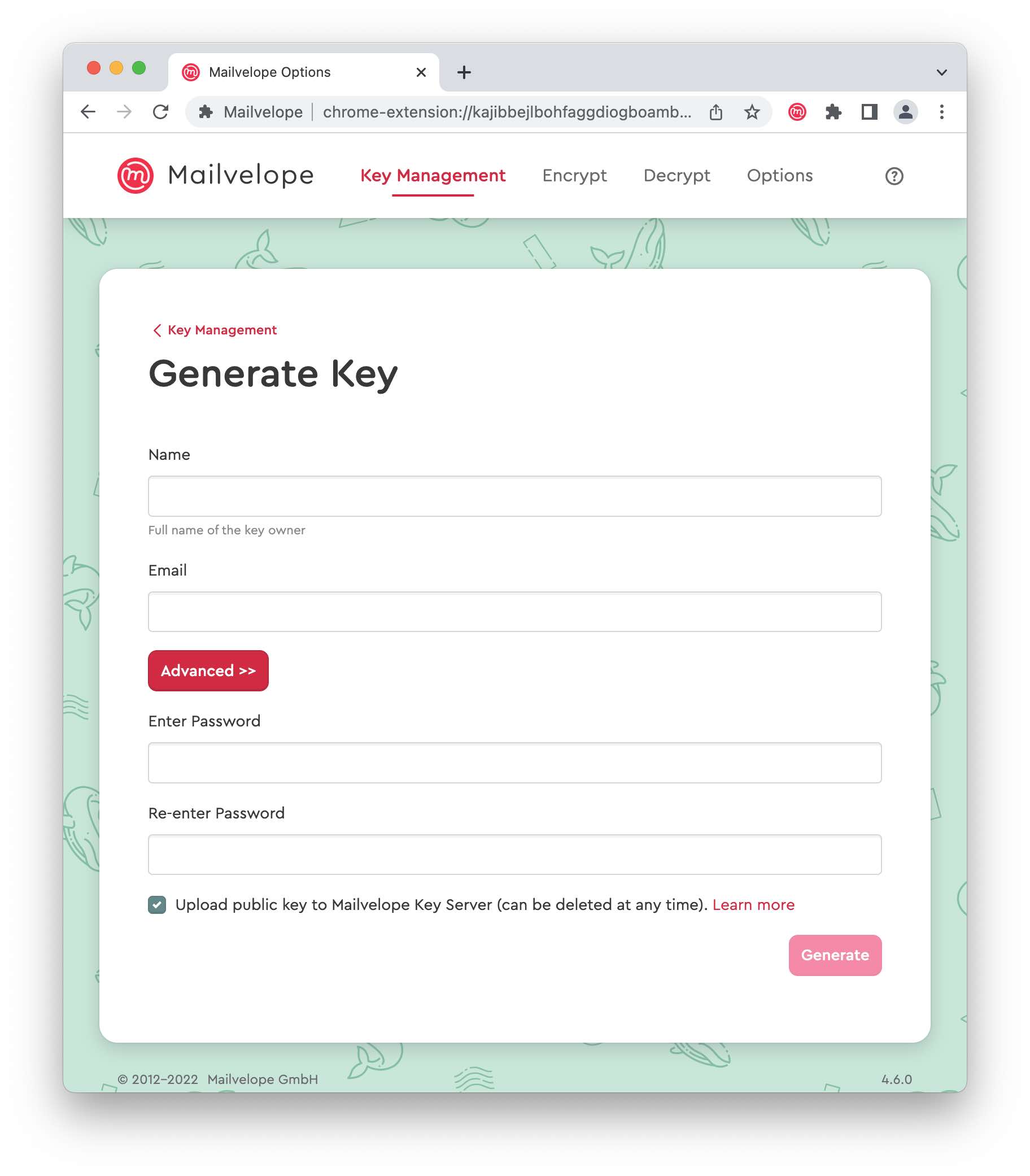
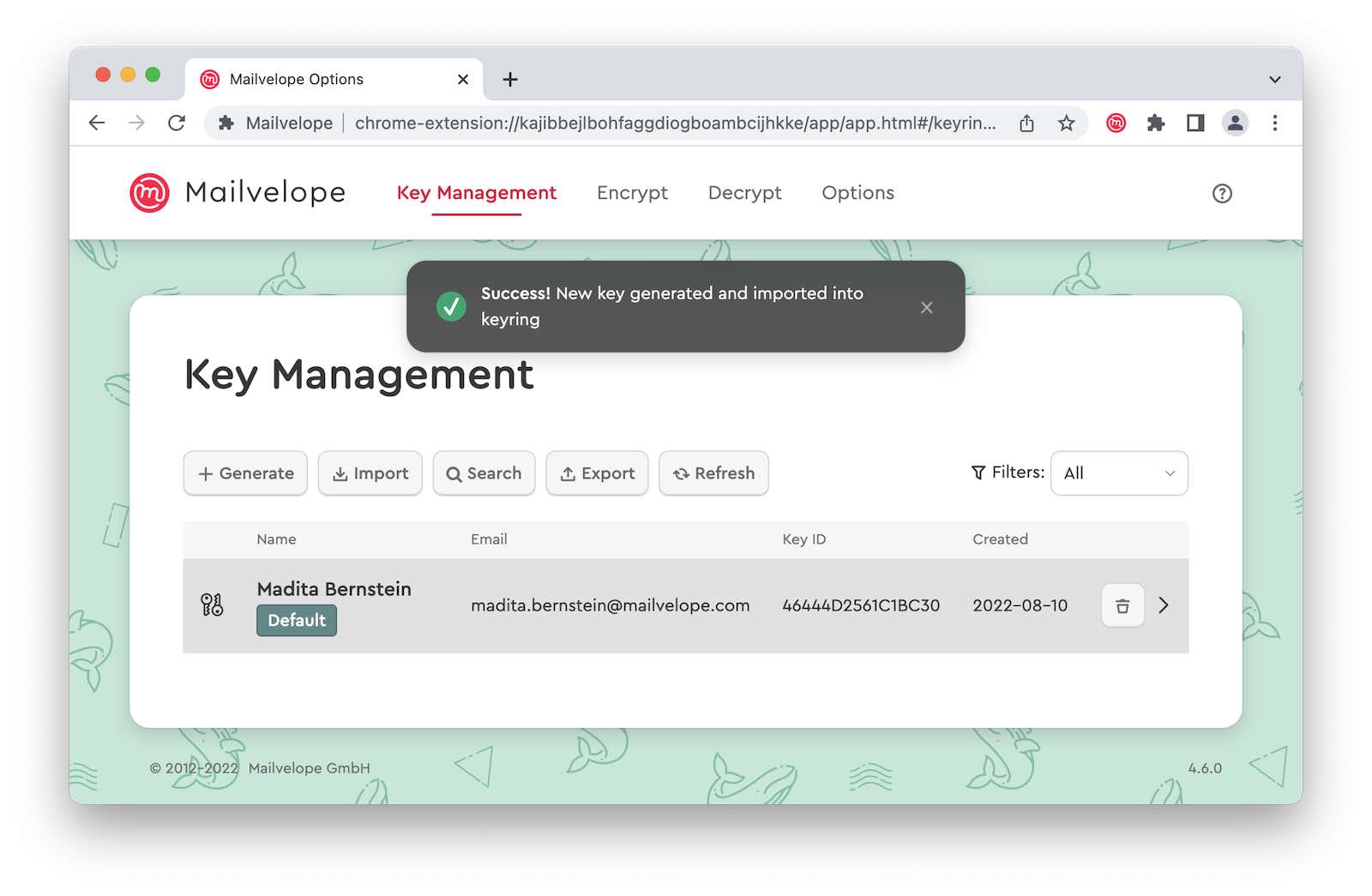
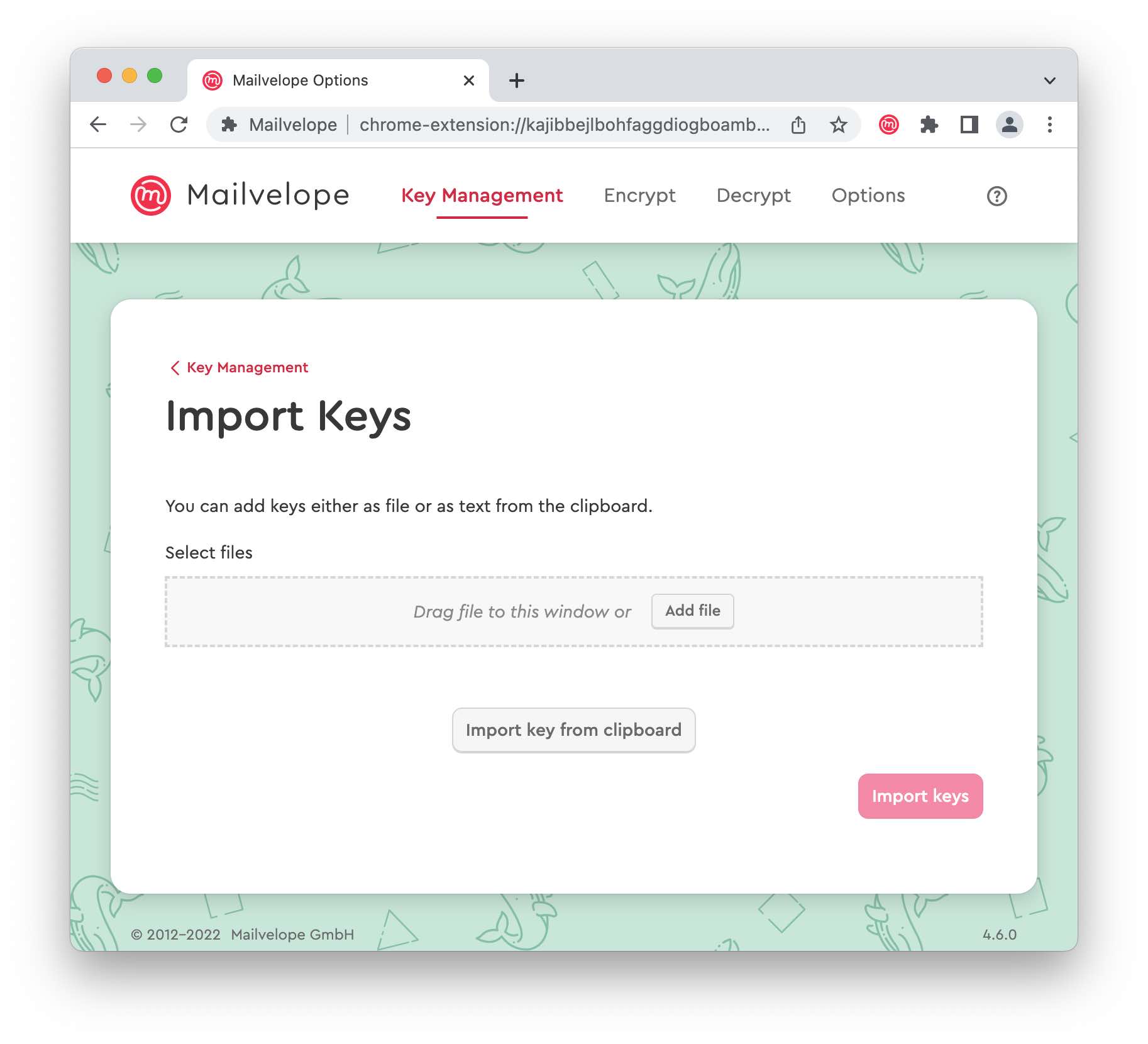
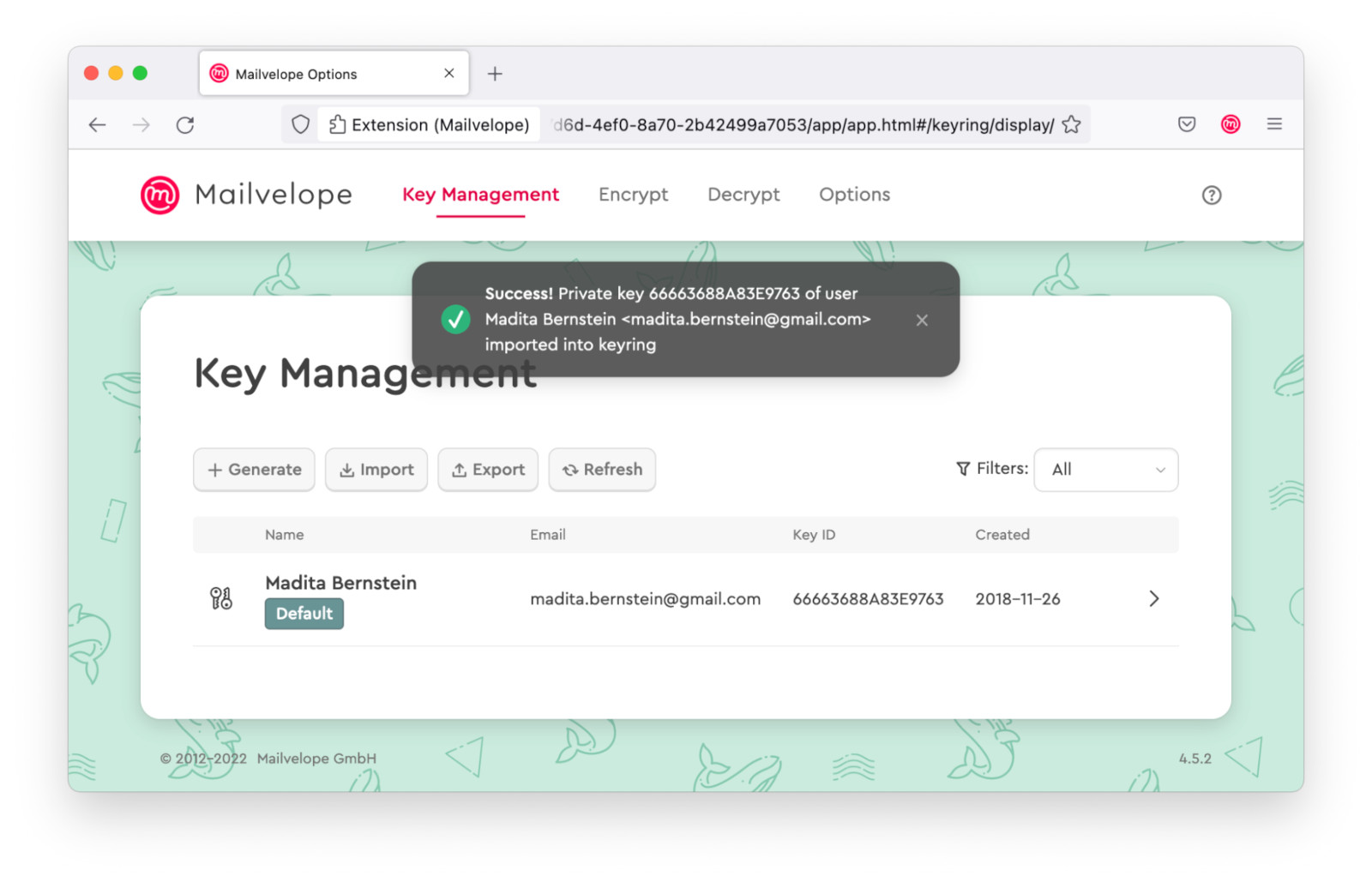
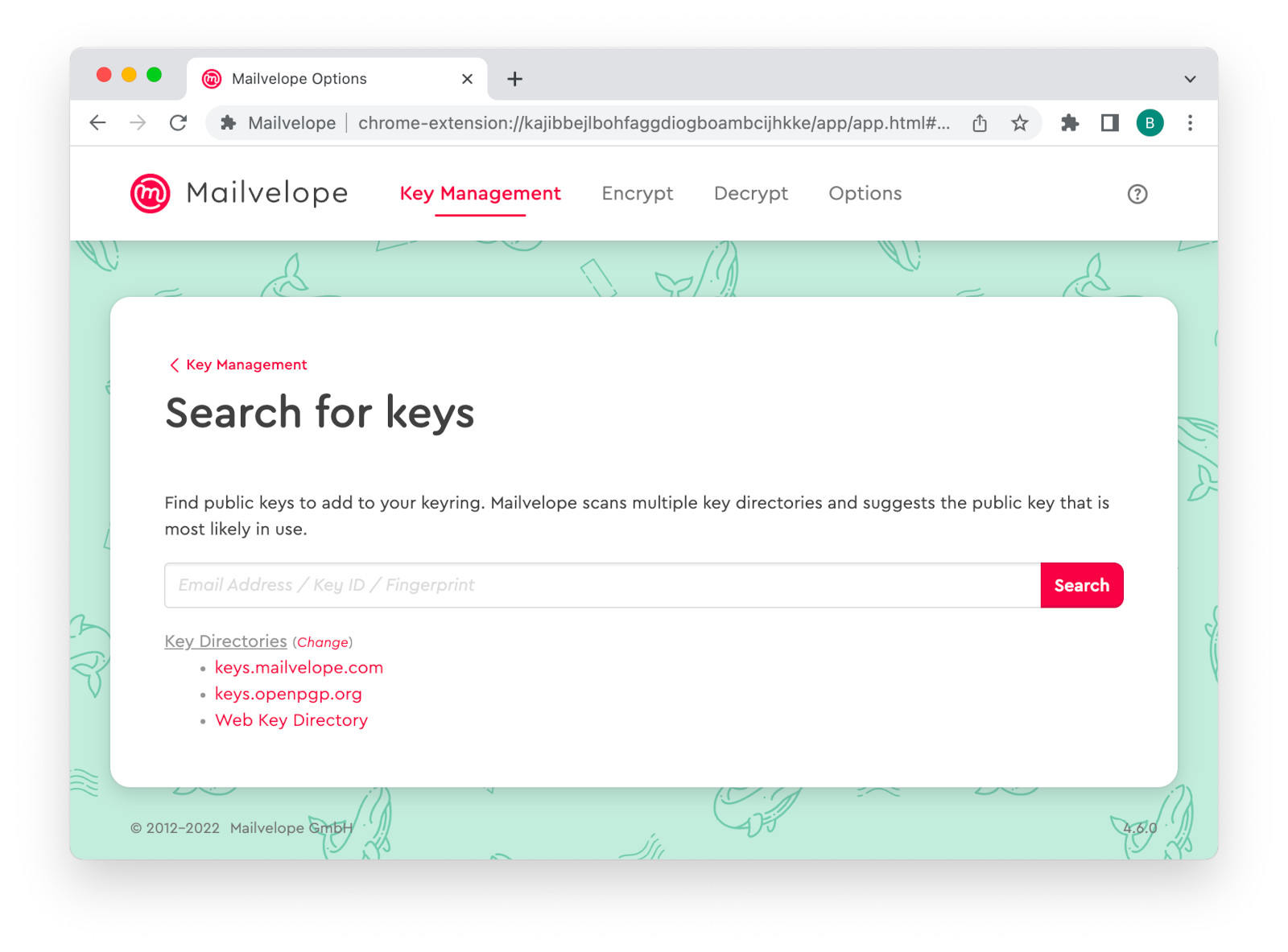

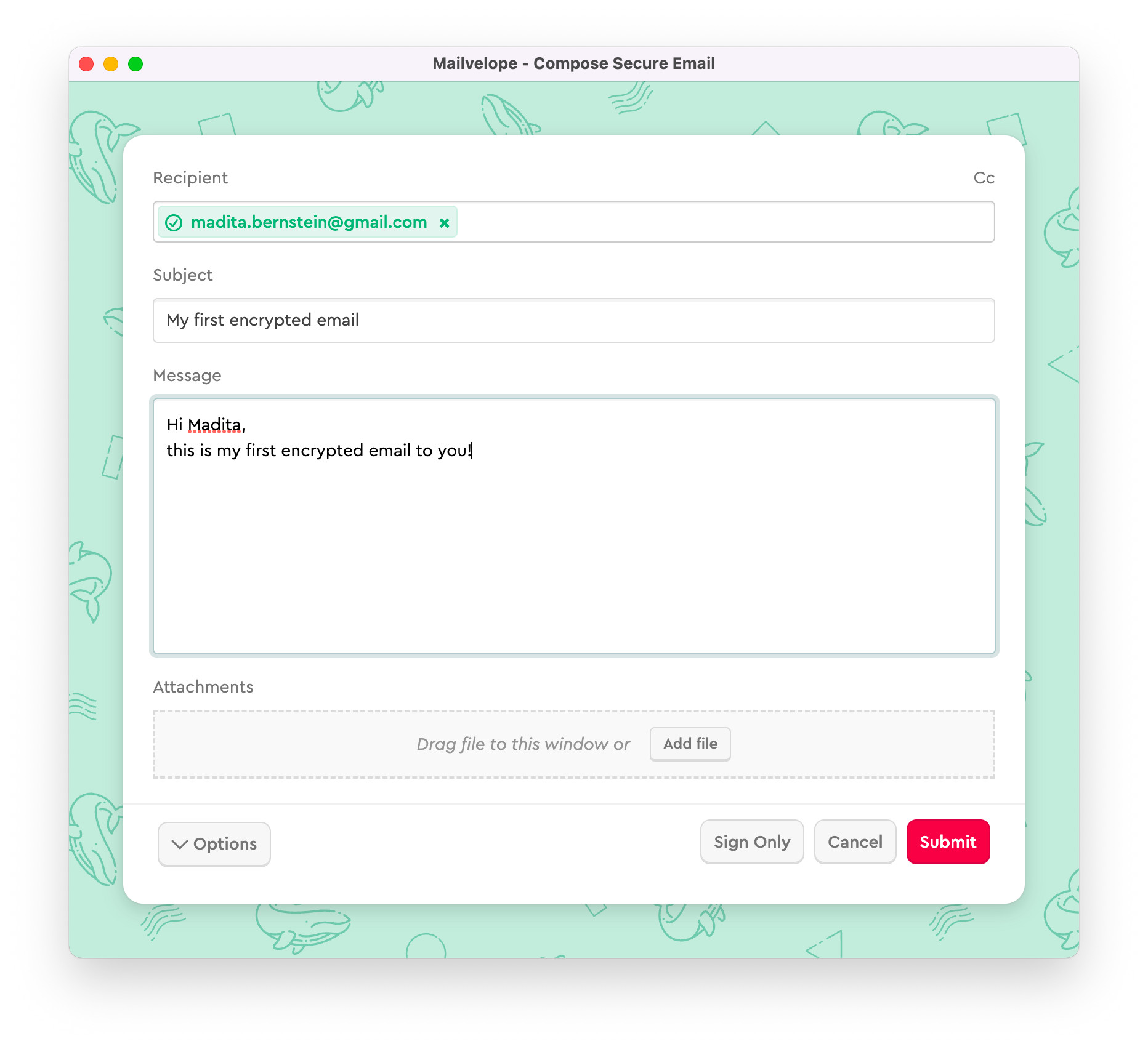
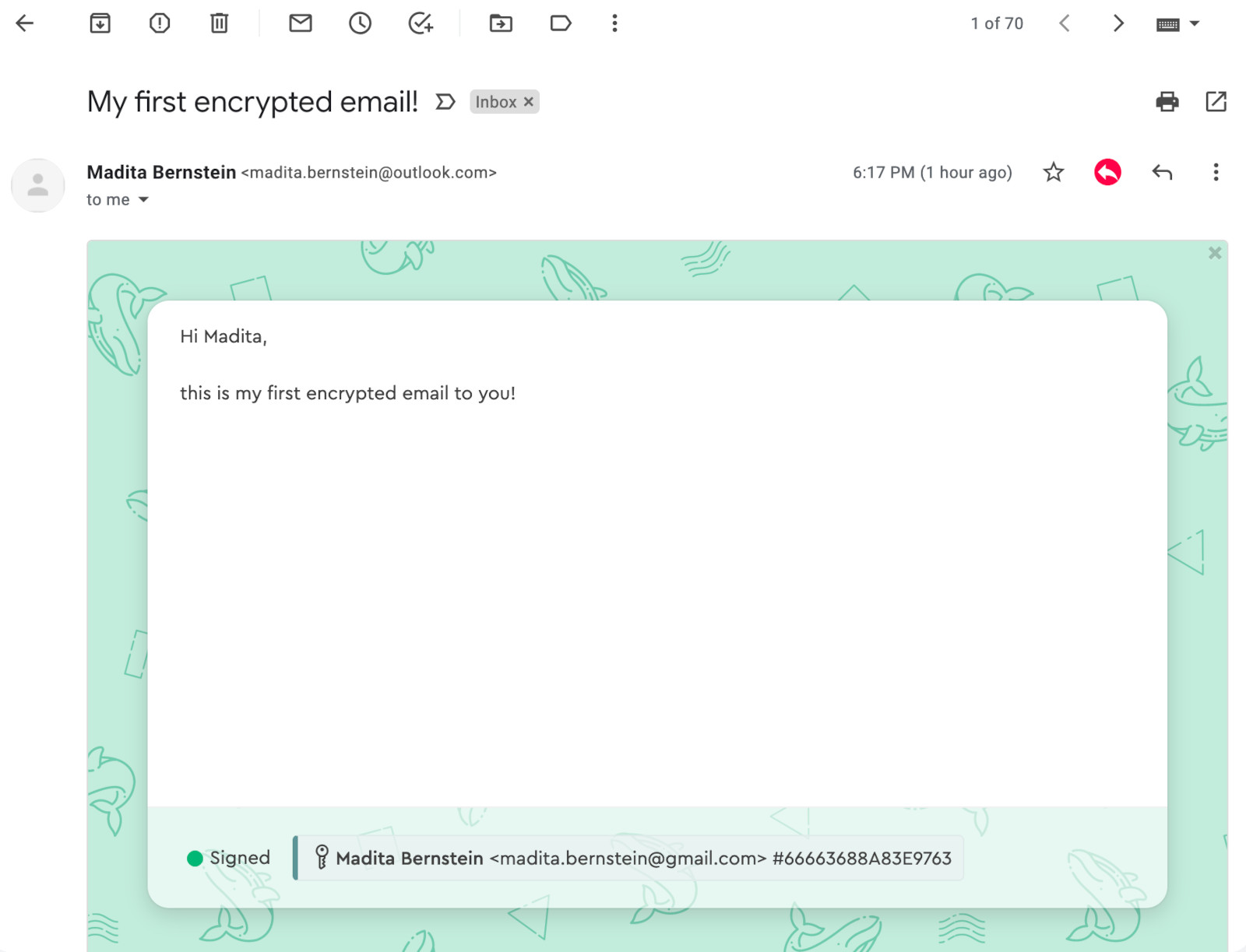
 GMX
GMX WEB.DE (en alemán)
WEB.DE (en alemán) Posteo
Posteo mailbox.org
mailbox.org freenet.de (en alemán)
freenet.de (en alemán)